































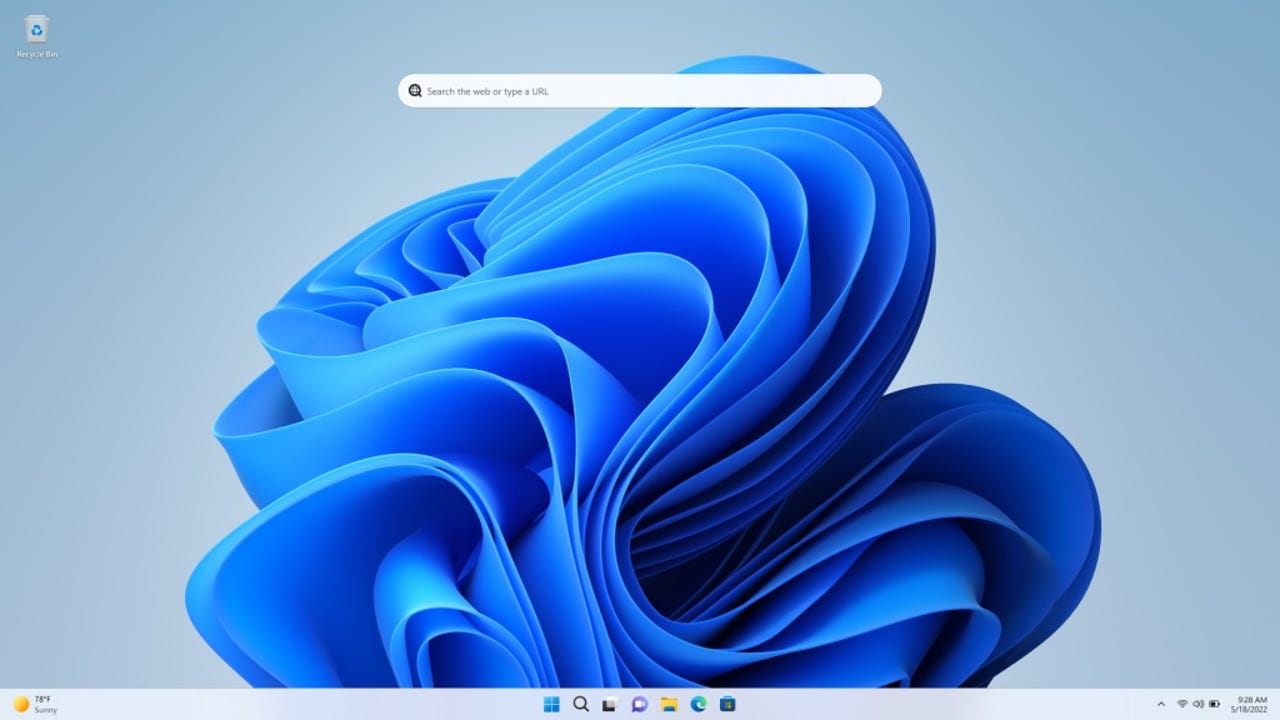
Microsoft's first update to Windows 11 arrived right on schedule today, almost exactly a year after the initial release.
After a long public test cycle in the Windows Insider Program, with Release Preview candidates available for more than three months, the 2022 Update contains no surprises. And with a gradual rollout planned over the next few months, it's unlikely to cause drama for users or enterprise administrators.
Here are 's top picks for a variety of use cases.
Read nowThis feature update isn't likely to turn Windows 11 skeptics into fans. It doesn't include any major architectural changes and it preserves both the system requirements and the overall design of the user experience from the initial release. This is, at its core, a "fit and finish" update, with a handful of new features that are useful but far from essential.
The good news is that the update itself should be relatively small and quick. That was my experience with prerelease builds, and I haven't heard any squawks from Insiders testing Release Preview builds. (I'll update this post with details after I'm able to test updates using the final public release.)
Also: Understanding Microsoft's grand vision for building next-gen apps
Here's what you can expect to see after you complete the update and reboot.
File this one under "Why wasn't this part of the original version?" You can finally combine program icons into folders on the Windows 11 Start menu. Drag an icon on top of another to combine them in a folder and give the folder a custom name to reduce clutter.
The other change allows you to adjust the relative size of the two Start menu sections, one for pinned program icons and the other for "recommended" content, such as shortcuts to files you've opened recently and frequently used apps. In the initial release of Windows 11, these regions were of equal dimensions, with no option to adjust their relative size.
Also: How to move the Windows 11 Start button back to where it belongs
That made for a large, unsightly block of white space if you configured Windows 11 to hide all shortcuts from the Recommended section. In the 2022 Update, you can change the layout to make the Pinned region bigger and the Recommended section smaller (or vice versa). You can't suppress the Recommended section completely, but choosing the More Pins layout makes it far less noticeable.
Use these new layouts to change the amount of space the Pinned and Recommended regions use.
Ed Bott/The 2022 Update gives File Explorer its biggest makeover in at least a decade.
It might take an extra few weeks before it shows up, however; apparently this feature will be enabled in the first monthly update after the release of the 2022 Update.
The most obvious change is the addition of a multiple-tab interface. You can still choose to open multiple File Explorer windows, but keeping folders open in separate tabs makes it easy to cut, copy, and paste between different locations without having to juggle multiple windows. The tabbed interface behaves much like a modern browser, so expect an easy learning curve.
The navigation pane on the left gets revised slightly, with a new Home icon and tighter integration with Microsoft's default cloud storage service, OneDrive. When either OneDrive Personal or OneDrive for Business is open, you'll see an icon in the upper right corner that makes it easier to manage storage and sync options.
File Explorer adds tabs and includes a more prominent control for managing OneDrive storage and sync options.
Smart App Control, a new security feature in this update, is designed to keep Windows 11 PCs free of malware by preventing users from running unknown, untrusted apps. (For details on how Smart App Control works, see ZDNet's interview with Microsoft VP of Enterprise and Operating System Security David Weston.)
Don't look for this feature on a PC that's been upgraded, though. It's available only on new PCs or on clean installs, where its protection kicks in before any third-party apps are installed.
More: These are the big new security features in Windows 11 22H2
Smart App Control is designed for easy control by admins.
MicrosoftSome other security settings that were available but off by default in the initial release of Windows 11 are enabled with this update. Memory Integrity protection, for example, uses virtualization-based security to block a common class of exploits. Upgraders might find that this feature can't be enabled because of the presence of legacy device drivers.
Also: Yes, you can still get a free Windows 10 upgrade
Windows 11 already included a voice typing feature for converting speech to text and entering the results in any dialog box or app window that can accept text input.
Instead of replacing a big old tower PC with an equally massive new one, why not choose one of these alternatives?
Read nowThe 2022 Update adds support for a new feature called Voice Access, which makes it possible to navigate the entire Windows interface using voice commands. You can select and edit text, control the mouse and keyboard, interact with apps, and switch between command and voice modes.
This update also adds the much-requested accessibility feature of systemwide live captions, and also introduces what Microsoft says are more natural voices in the Narrator feature.
One of my favorite features in Windows 11 is the set of enhancements to the tools that allow you to snap windows into prearranged layouts. In the initial release of Windows 11, you could assign a window to a layout using snap layouts that appear when you hover the mouse over the window's Maximize button.
The 2022 Update adds a touchscreen version of this functionality. Grab a window by the title bar, drag it to the top of the screen, and use the touch-enabled snap layouts to place it in the desired location.
Also: How to snap your windows on MacOS and Windows
Windows 11 has two features that are especially useful at keeping you from being distracted by notifications and other interruptions. Both now have entry points on the notification center that are much easier to find and turn on when needed.
The Do Not Disturb feature, which temporarily suppresses all but high-priority notifications, now has an on-off button at the top of notification center. When you manually enable Do Not Disturb, it stays on until you turn it off.
The Focus feature (previously called Focus Assist and before that, Quiet Hours in Windows 10) is a productivity-focused feature designed to minimize interruptions from your computer for a specific period of time while you concentrate. The idea is that you will focus your attention, uninterrupted, for a burst of productive activity.
Focus sessions are designed for brief periods of uninterrupted work.
MicrosoftTo start a focus session, open the notification center and look for the controls at the bottom of the pane, below the calendar. By default, a Focus session lasts 30 minutes. Windows keeps a timer (a cut-down version of the Clock app) on screen while you power through whatever task you're trying to get done.
 Tags quentes :
Tecnologia
Serviços & Software
Tags quentes :
Tecnologia
Serviços & Software