































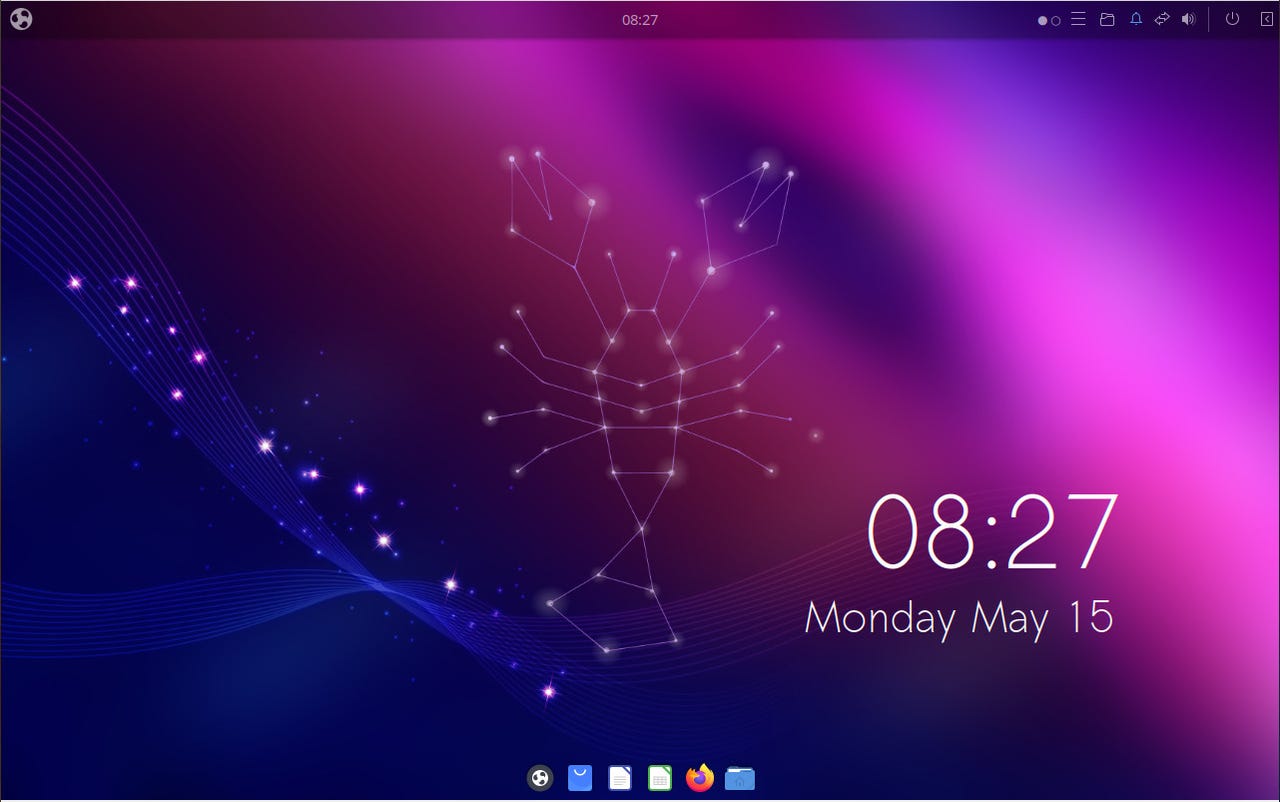
The default Ubuntu Budgie desktop is a sight to behold.
Jack Wallen/There are so many Linux distributions that claim to be the best for those looking to try out the open source operating system. Many of them, such as Ubuntu, Linux Mint, Zorin OS, Deepin Linux, and Elementary OS, are very well designed for that very purpose. They all offer unique takes on Linux and each has some special to offer.
But there's a lesser-known, official Ubuntu spin that really hits all the marks for new users. That distribution is Ubuntu Budgie. Not only is this take on the Linux desktop very user-friendly, but it's also quite beautiful as well.
Also: The best Linux laptops right now
One of the things I really appreciate about Ubuntu Budgie is how it seems to take nods from so many other desktop interfaces and rolls them into one. It's part Pantheon, GNOME, KDE, and Cinnamon coming together to make something completely unique and easy to use.
At the heart of Ubuntu Budgie is the Budgie desktop, which started as the official desktop of the EvolveOS, created by Ikey Doherty. Doherty eventually renamed his OS to Solus, with the intention of using GNOME components to create a more traditional UI.
Eventually, Doherty left the project but Budgie continued on. Now, Budgie has become the centerpiece of the official Ubuntu Spin and, according to the official website, is "friendly to newcomers from other Operating Systems, programmers and normal users alike."
Also: Thinking about switching to Linux? 6 things you need to know
The development team is certainly backing up that statement. I'm always on the lookout for Linux distributions that are ideal for new users and with the release of Ubuntu Budgie 23.04, I can wholeheartedly say that this distribution might be the perfect introduction to Linux. It has the simple underpinnings of Ubuntu (including Snap packages), and a UI that makes working with Linux as easy as using Windows or MacOS.
Also: How to replace Windows with Linux Mint on your PC
From the second you log in, and are greeted by the Budgie Welcome app, you feel right at home. And whether you've spent most of your years using MacOS or Windows, you'll immediately feel at ease.
The Budgie Welcome app is a great place to start.
Jack Wallen/The default Ubuntu Budgie desktop includes a desktop menu at the top left corner, a system tray and notification section at the top right, and a dock at the bottom edge of the display.
Also: XeroLinux could be the most beautiful Linux desktop on the market
You'll also find a fancy calendar/media control sidebar that slides out from the right edge of the desktop. Click the left-pointing arrow at the top right corner to reveal the sidebar, where you can see your calendar, control media playback, and check your notifications.
Accessing the calendar, media controls, and notifications is just a click away.
Jack Wallen/Click the desktop menu button at the top left corner to reveal all of the apps installed.
This reminds me very much of the Elementary OS menu with an extra trick up its sleeve. If you prefer a more traditional categorized menu, click the right icon in the upper left corner of the open menu and the layout will shift to make it easier for those who prefer all of their apps brought together in related categories.
Easy access to your installed applications from the desktop menu.
Jack Wallen/For those who like to know what they are getting into before they try something new, here's a quick list of the applications that ship with Ubuntu Budgie:
If there's an app missing, you can simply open the Software app and install anything you need (including Snap apps, such as Spotify and Slack).
Installing proprietary apps like Slack is simple with Snap rolled into the Software tool.
Jack Wallen/Although I'm not a big fan of strict tiling window managers, I do regularly use window snapping. For those that aren't familiar with window snapping, it's the ability to "snap" a window to a specific portion of the desktop. Typically, desktop operating systems allow you to easily snap a window to the left or right half of the desktop, snap it to full screen, or the top or bottom half of the display. This makes it very handy to work with windows side-by-side without having to manually adjust their position and size.
Also: How to get true window snapping in MacOS
With Ubuntu Budgie, you can snap windows to take up either horizontal or vertical halves or you can snap one window to each corner to take up a quarter of the screen. With a large enough display, this feature can help take your multitasking to new heights. Of course, with a smaller display (such as when using Ubuntu Budgie in a virtual machine), that can get a bit cramped.
It's a bit cramped but you get the idea.
Jack Wallen/My only dislike is the dark theme...but that's a very personal thing. I've never been a fan of dark themes, so it's generally the first thing I change on my desktop. Ubuntu Budgie makes that easy with the Budgie Welcome app. Click Makeovers & Layouts, scroll through the Appearance tab until you find a design you like, and click either Apply Makeover or Install. There aren't a lot of Makeovers & Layouts to choose from, but you'll probably find one you like.
The Ubuntu Budgie Makeover & Theme selection is minimal but should have something to satisfy any user type.
Jack Wallen/If you're looking for a new desktop operating system that is as simple as it is beautiful, one that won't get in your way, challenge your skillset, or limit you, Ubuntu Budgie is a great option. In fact, I've become so smitten during my testing period, I'm considering making the switch myself (from Pop!_OS).
Also: The best Linux distros for beginners
Download an ISO of Ubuntu Budgie, create a bootable USB drive, and install the OS on a spare machine to see if you have the same reaction to this open source operating system.
 Tags quentes :
Tecnologia
Serviços & Software
Tags quentes :
Tecnologia
Serviços & Software