































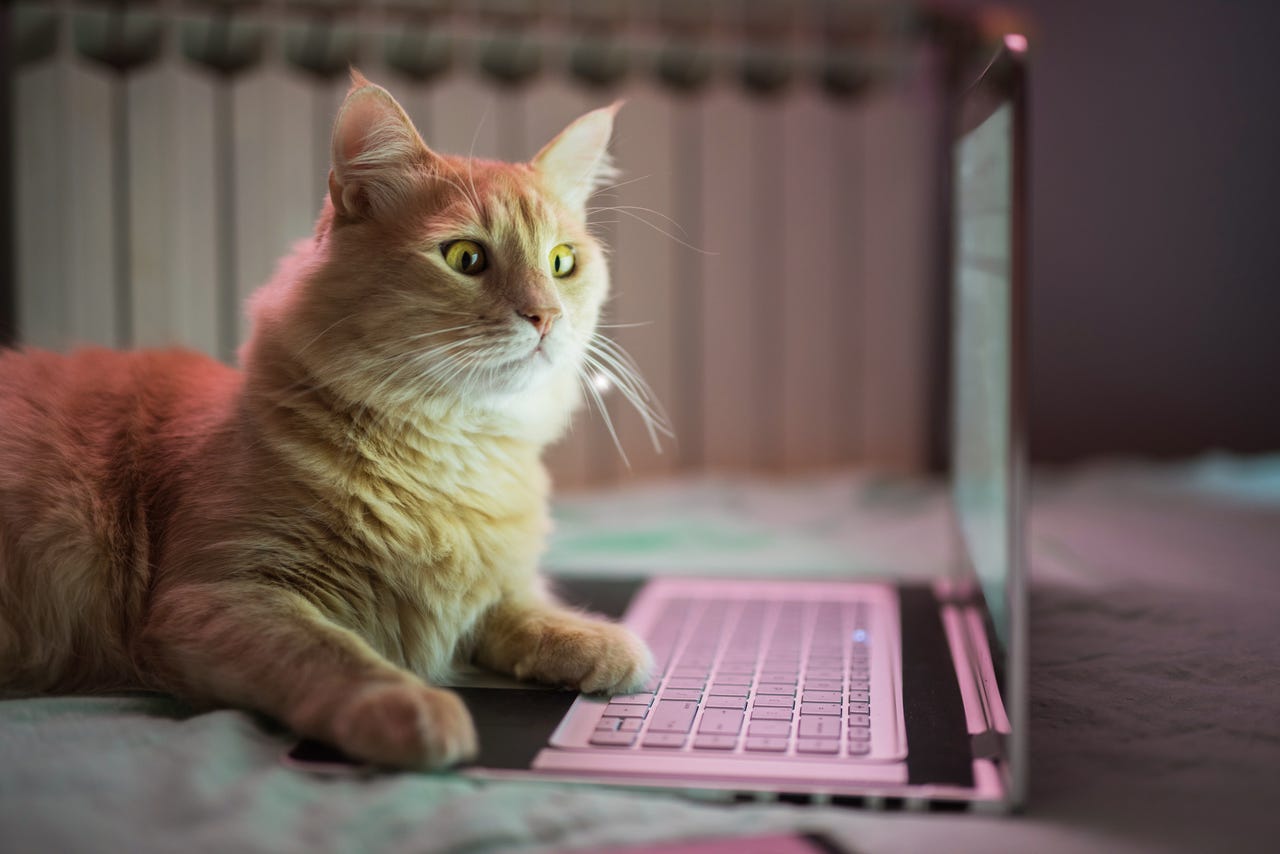 DjelicS/Getty Images
DjelicS/Getty Images If you're old enough to remember Windows 95, you probably remember the original Windows PowerToys, a collection of utilities developed by the Windows 95 shell team and distributed free of charge to the community.
The collection's most famous free tool, TweakUI, enabled you to fine-tune the Windows interface by pointing and clicking, with the utility writing your changes to the Windows Registry. (For those who want to go a little deeper, the original author of TweakUI, Raymond Chen, wrote an amusing history of how the project came to be.)
Also: Everything we're expecting at Microsoft's Surface and AI September event
In 2019, Microsoft revived the PowerToys brand name for a line of new utilities made for Windows 10. The initial product release was... how do I say this kindly? Well, it was as modest as you would expect of something labeled version 0.11.0.
Four years later, that situation has changed radically. The current version (0.72.0) is still labeled a preview, but it now consists of a curated collection of open-source utilities that run on all supported versions of Windows 10 and 11, with an easy-to-use frontend for managing them all. The whole thing is hosted on GitHub, with distributions available via the Microsoft Store or the Winget package manager. There's official documentation on the Microsoft Learn site, too.
Also: The best Windows laptops: Expert tested and reviewed
The PowerToys app includes two pages: a Welcome dialog that provides help on each tool in the suite, and a Settings page, shown below, that lets you configure options for each tool:
Use this page to enable and configure each utility in the PowerToys collection.
Screenshot by Ed Bott/Now, after a few years of development, Microsoft's new PowerToys are ... well, pretty great. And you don't need to be a developer to take advantage of them.
Also: How to keep track of your mouse pointer with the PowerToys Mouse Utilities
A significant number of these utilities could easily be filed under the "Annoyance remover" heading, while others are more comprehensive in their effect. This post highlights some of the individual utilities that have become an indispensable part of my workflow.
After disabling the Caps Lock key, I no longer have to worry about SUDDEN ALL CAPS OUTBURSTS.
Screenshot by Ed Bott/Confession time: I am a very sloppy typist. My fingers often stray from the home row and I regularly strike the Caps Lock key when I'm aiming for Shift or Tab, which in turn results in me typing sOMETHING LIKE THIS AND THEN CURSING as I erase and retype that part of the text.
Also: How to use the Microsoft 365 mobile app to work with your documents and files
For me, Keyboard Manager is worth the price of admission all on its own, thanks to its ability to remap or disable any key. I've also remapped two keys I literally never use, Pause and Scroll Lock, so that they work with Windows shortcuts for the Quick Link menu (Windows key + X), and the third pinned app on my taskbar (Windows key + 3), which in my case is the PowerToys Settings app.
The options here take Windows Snap to a whole new level.
Screenshot by Ed Bott/I am a huge fan of the Windows Snap feature, which allows you to arrange windows on the screen in predefined layouts, "snapping" them into position. This feature is an ideal option for anyone who needs to work with multiple apps without constantly switching between windows.
Also: How to use Bing Chat (and how it's different from ChatGPT)
FancyZones supercharges the Windows Snap feature, giving you the ability to create custom layouts and span zones across multiple monitors. If you've got a big enough display, you can create a multi-zone dashboard that would impress even the most jaded Wall Street analyst with the most expensive Bloomberg Terminal subscription.
For step-by-step instructions on how to use this somewhat intimidating but undeniably powerful tool, see Lance Whitney's guide.
When you need to grab text from a picture or a scanned page, here's your new best friend.
Screenshot by Ed Bott/Sometimes you need to grab the text from a picture, so you can paste it into Word, a Google Doc, or an email message -- and that's what this clever little tool does so well.
Use the activation shortcut (by default, that's Windows key + Shift + T, although you can change it), then select a section of the image containing the text you want: a scanned page from a magazine or book or a legal filing, say, or a picture of a sign describing a historical marker.
Also: You can build your own AI chatbot with this drag-and-drop tool
The utility uses OCR to place the text it finds on the Clipboard. You avoid the tedium of retyping, although I recommend you proofread the automatically recognized text carefully, especially for images that are less than crisp.
Use this tool to quickly enter characters with tildes, accents, and other diacritical marks.
Screenshot by Ed Bott/If you're even occasionally multilingual, you probably already know how tedious it is to type characters with tildes, accents, and diacritical marks using the standard English (U.S.) keyboard layout. But with this utility running in the background, it's much easier.
Hold down a key and then tap the Quick Accent shortcut key (by default, this is the right or left arrow, or the spacebar). That action displays a pop-up window containing all available variants for the character you selected. Keep holding down the letter you want to type and then tap the shortcut key repeatedly; let go of the letter key when you get to the variation you want to use. This technique works with numbers, too, where you get options to create a subscript or superscript. Hold down the hyphen key and use Quick Accent to choose from a very wide array of dashes and tildes.
Also: The moment I realized ChatGPT Plus was a game-changer for my business
The technique takes a bit of practice. However, once you master it, you can un-memorize all those alt key codes you used to depend on, but can't use anymore because your laptop doesn't have a dedicated number keypad.
When you want your PC to stay awake, so you can finish a lengthy download or compile, use this PowerToy.
Screenshot by Ed Bott/Has this ever happened to you? You've started a lengthy task -- downloading a really big file over a slow connection, for example. You want to step away from the PC, but you're worried that Windows is going to put your PC to sleep, interrupting the download and forcing you to start over when you get back.
Also: 7 advanced ChatGPT prompt-writing tips you need to know
That's where Awake can help. Flip this switch to the On position and walk away confident that Windows won't get in the way. You can make the keep-awake period indefinite (until you change it) or set a predetermined interval after which it's safe for Windows to put the PC to sleep.
Here's the Windows answer to QuickLook spacebar previews on MacOS.
Screenshot by Ed Bott/If you've used a Mac and wished your Windows PC could preview files with a tap of the spacebar like Quick Look on MacOS, here's your answer. With the Peek PowerToy enabled on a Windows PC, you can select a file in File Explorer and then use the shortcut Ctrl + Spacebar.
That process opens the preview in a separate WinUI window. Unlike on a Mac, the preview window doesn't automatically close when you return to File Explorer; tap Escape to clear it from the screen. If that behavior bothers you, you can change it in settings.
Can't find that mouse pointer? Just tap the left Ctrl key twice.
Screenshot by Ed Bott/This page contains a slew of useful little tricks to make it easier to use a mouse. The Find My Mouse feature, for example, comes to the rescue if you lose track of the mouse pointer. To highlight the missing cursor, tap the left Ctrl key twice. You can also change this activation method to a shake of the mouse if you'd rather not memorize yet another keyboard shortcut.
Also: How to keep track of your mouse pointer with the PowerToys Mouse utilities
This feature-packed page also includes Mouse Highlighter options that highlight each mouse click -- that option is especially useful for anyone who regularly leads PC training sessions.
I'm pretty confident that I've left out one of your favorite PowerToys. If you regularly have to do bulk file-management projects, you're probably a fan of PowerRename. I know people who swear by File Locksmith, which lets you see what process is preventing you from accessing or modifying a file.
Or maybe you're a network-savvy Windows geek who finds Hosts File Editor a super-easy way of managing a local hosts file. And then there's Paste as Plain Text, which passes the Truth in Labeling test with a perfect score.
Bottom line: if you use Windows, I guarantee you'll find something interesting and useful in the Microsoft PowerToys collection, and you don't need to be a coder to appreciate it.
 Tags quentes :
Tecnologia
Serviços & Software
Tags quentes :
Tecnologia
Serviços & Software