































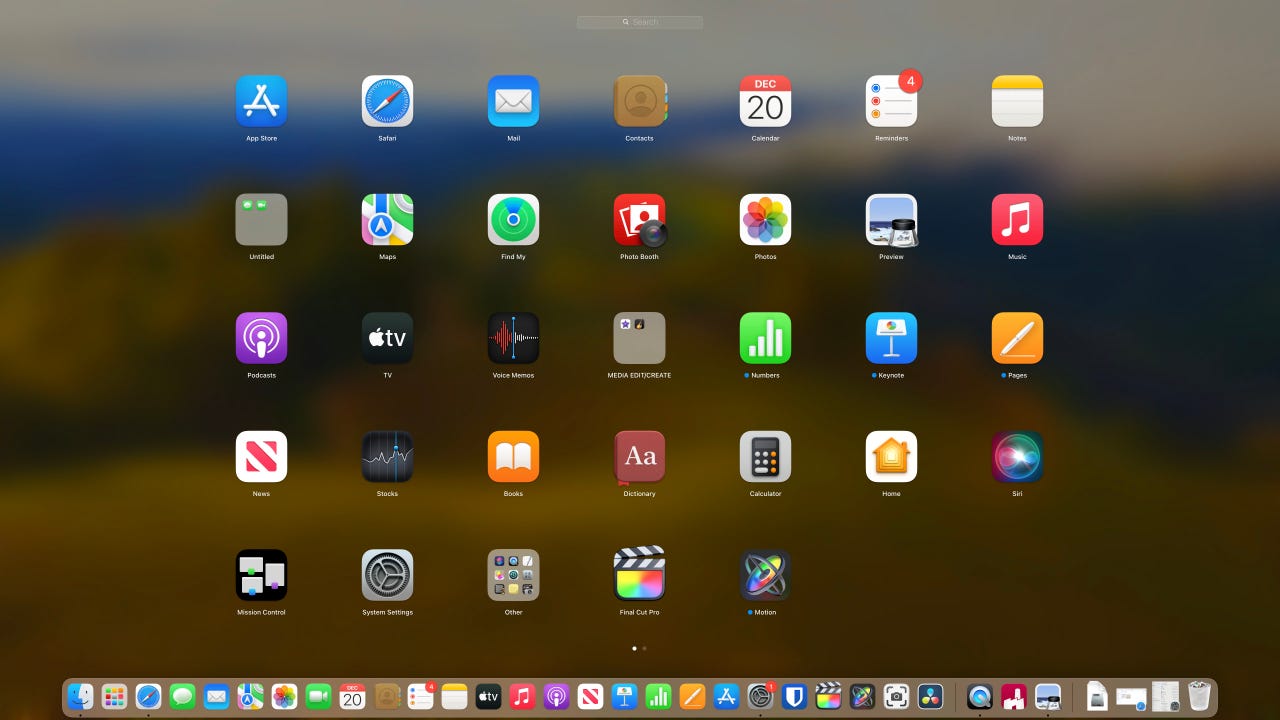
Every so often, I'll go to unlock my iMac, only to find either the mouse or the keyboard unresponsive. Sometimes, I'll click or type until the machine finally wakes up. Sometimes, however, clicking and typing has no effect.
What gives?
Also: How to group apps together in MacOS Launchpad (and why you should)
As you know, the Magic Keyboard and Mouse depend on internal batteries to function, but neither device offers any indication as to how much charge they have remaining. For the longest time, it's been guesswork for me. I just assume that, after a few weeks, they need charging.
That's not an effective method of keeping a battery either well-charged or long-lasting. Unfortunately, MacOS doesn't have a built-in battery indicator for either the keyboard or mouse. You could always open Control Center, go to Bluetooth, and view the status of your keyboard and mouse batteries.
Fortunately, there's a much better way of doing this. Yes, you still have to do this through Bluetooth, but with a simple configuration, you can bypass the System Settings tool and have quick access to the information from your Menu Bar.
Let me show you how.
What you'll need:To do this, you'll need a MacOS device that uses either a Magic Keyboard or Mouse. One thing to keep in mind is that the option was moved from its original position when MacOS was upgraded to Sonoma. Since all of my devices were upgraded to the latest version of MacOS, I'll be demonstrating with Sonoma. If you have an older version of MacOS, you'll find the option directly in System Settings > Bluetooth. With Sonoma, that option is no longer there.
The first thing to do is open System Settings, which can be done either from the Apple menu or from Launchpad.
You can open System Settings from here or the Apple menu in the Menu Bar.
Also: The best and newest Macs compared
From the System Settings left navigation, click Control Center.
Near the top of the window, you'll see a listing for Bluetooth. By default, the associated drop-down will be set to Don't show in Menu Bar. Click that drop-down and change it to Show in Menu Bar. You can then close System Settings.
Bluetooth should be near the top of the Control Center.
You should now see a Bluetooth icon in the Menu Bar. Click that icon to reveal a drop-down that includes your keyboard and mouse listed, each of which will have an associated battery percentage. If either device has a low battery, plug it in and let it charge. When one of those devices is plugged in, you'll notice it's grayed out. Be warned, if you click on either the mouse or keyboard entry, you disable it, so I'd avoid doing that.
You now have quick access to the battery indicator for any device connected via Bluetooth.
Also: Buying a used Mac laptop: How to avoid scams and find the best deals
And that's the easiest method of keeping tabs on the battery life for your Apple Magic Keyboard and/or Mouse on MacOS Sonoma. If you regularly find yourself guessing about how much battery remains, this is a great way to alleviate that guesswork.
 Tags quentes :
Serviços & Software
Sistemas Operacionais
Tags quentes :
Serviços & Software
Sistemas Operacionais