































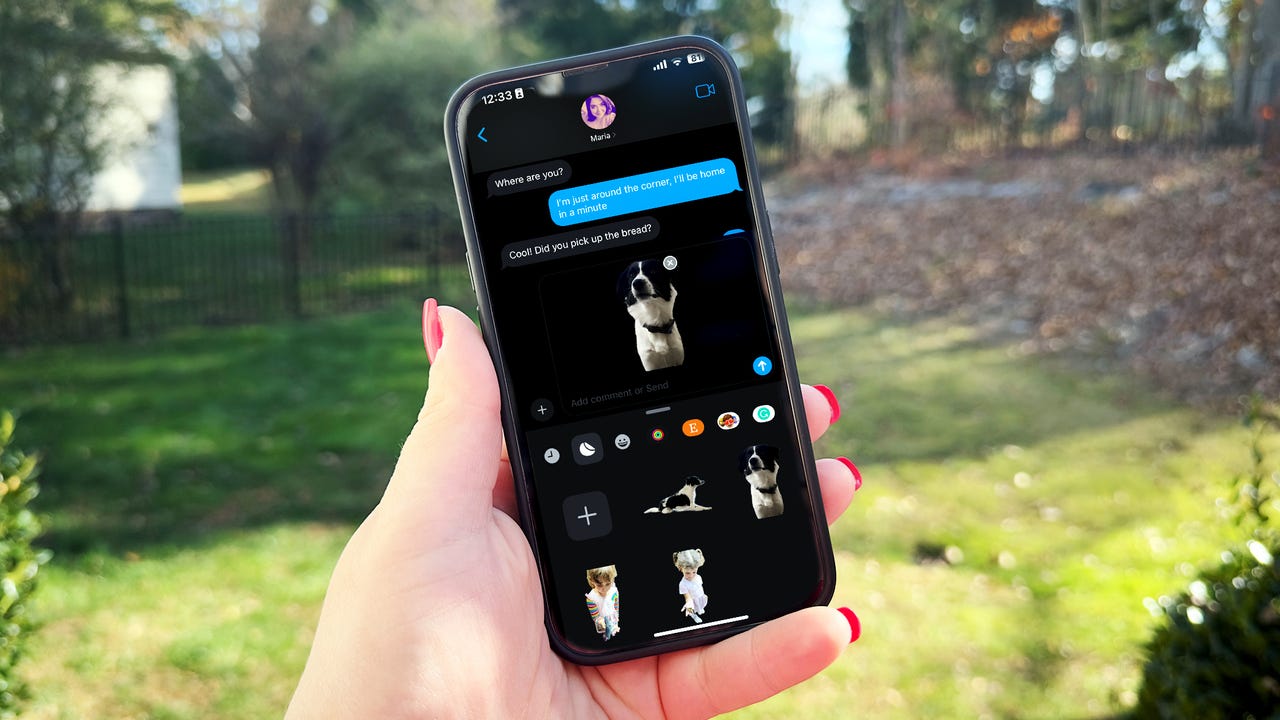
Adding a sticker to a text message is a lively way to express a certain thought or feeling. But the generic stickers that come with iOS and iPadOS can be impersonal. Wouldn't it be cool if you could create stickers from your own photos? Now you can.
Using a new option in iOS 17/iPadOS 17, you're able to generate a sticker from any person, animal, place, or thing appearing in one of your photos. You can even fashion an animated sticker from a live photo and add special effects to any sticker. Here's how this works.
Also: The best new features in iPhone 15, iOS 17, and Apple Watch - and how to use them
You'll first need to update your iPhone or iPad to iOS 17/iPadOS 17 or higher. For this, go to Settings, select General, and then tap Software Updates. If you haven't already done so, allow the latest update to download and install.
Open the Photos app on your iPhone or iPad. Head to your library and look for a photo that lends itself to a sticker. You'll want a photo with a clear and appealing subject or object. Open the photo and press down on the subject. From the popup menu, tap Add Sticker. If you wish to select multiple subjects in the photo, tap Select All and then tap Add Sticker. A sticker is generated from your selected subject and placed into the Stickers album where you can use it in a text message.
You can also make a sticker out of a photo directly in Apple Messages. Open the Messages app and start or continue a conversation. Tap the plus icon to the left of the iMessage field and select Stickers. At the Stickers window, tap the second icon from the left to access the Stickers album. Tap the plus icon in the Stickers window.
Browse your photo library to find an image with the right subject. Open the photo and then select Add Sticker from the menu. Your subject is turned into a sticker and added to the Stickers album.
Live photos are ones that contain any action that occurs 1.5 seconds before and after you take the shot. As a result, a live photo can be turned into an animated sticker. For this, open the Photos app and tap the Albums icon at the bottom. Swipe down the screen to Media Types and select the one for Live Photos. Open the live photo you want to use. Press down on the subject and tap Add Sticker from the menu. The new sticker appears in the Stickers window.
Also: iPhone 'Contact Posters' feature lets you set your photo when calling other iPhone users
Next, you're able to liven up a sticker by adding effects to it. Open or start a chat in the Messages app. Tap the plus icon, select Stickers, and then tap the second icon from the left. Press down on the sticker you want to enhance and select Add Effect. Play around with the different effects by tapping Outline, Comic, Puffy, and Shiny. When you find the effect you like, tap Done.
To use a sticker you've generated from a photo, open or start a conversation in the Messages app. Tap the plus icon, select Stickers, and then tap the second icon. Tap the sticker you want to use and then tap the arrow to send a message with that sticker.
To use an animated sticker in a Messages chat, tap the plus icon, select Stickers, and then tap the second icon. Tap one of your animated stickers and then tap the arrow to send it in a message. You'll see the animation of the sticker in your text.
Also: The best iPhone models you can buy right now (including the iPhone 15)
You can't create stickers from your photos on a Mac, but you can use the ones you've generated on your iPhone or iPad. On your Mac, open the Messages app. Start or continue a conversation. Tap the App icon and select Stickers. At the Messages window, tap the first icon to see recent stickers and the second icon to see stickers created from your photos. Tap the sticker you want to use and then send your message.
 Tags quentes :
Sistemas Operacionais
Tags quentes :
Sistemas Operacionais