































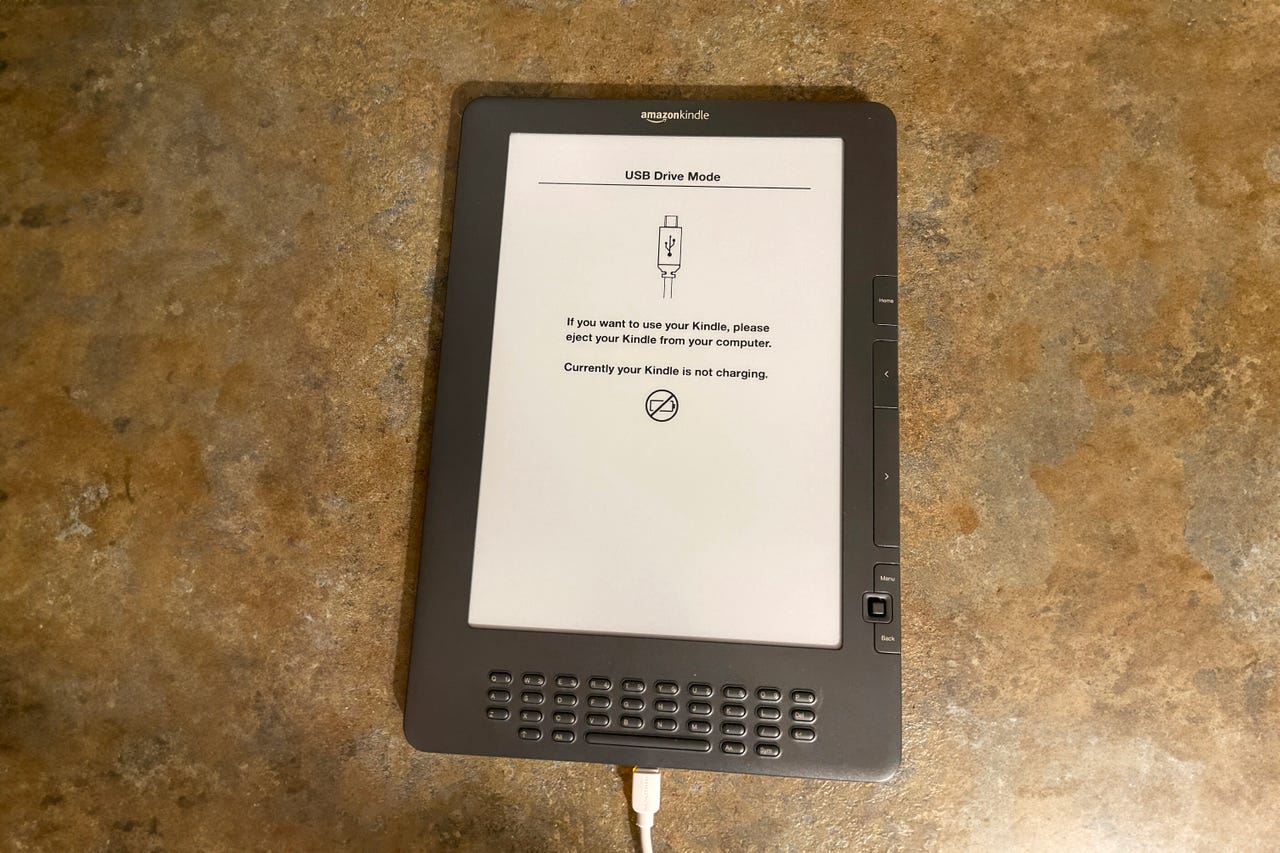 David Gewirtz
David Gewirtz As a tech professional, there are many things I know because I know things. But there are also things I learn about because it's my job to fix the tech problems around the house.
In this case, my wife had performed a factory reset on her cherished Kindle DX, which she purchased almost exactly ten years ago. After the reset, she couldn't get any of her books to download.
Also: The best Kindle readers of 2024
She wanted to clean the Kindle of all its cruft. Every book she ever bought, up until the last time she powered up the machine, had been on that device before the reset. She thought a factory reset would be the fastest way to start with a clean slate.
It was indeed a clean slate. All that was left on it was a dictionary and user guide, both installed as part of the reset process. And she couldn't download anything else she wanted on there.
I am not an active Kindle device user. I enjoy reading Kindle books on my iPhone, but I've never really bonded with Kindle devices. So I haven't spent too much time tracking all their ins and outs.
It took a bit of Googling to figure out that the reason my wife couldn't download books over Wi-Fi to her Kindle DX is that the DX never supported Wi-Fi. It did, however, come with full-time 3G cellular support, which is the mechanism by which she had loaded books on the thing throughout the years.
Also: How to trade in your old devices for Amazon gift cards
Read that last paragraph and recognize that I'm writing this in 2024, not 2014. In 2014, we had 3G. By 2024, most of the major carriers in the US have shut down their 3G networks.Amazon has also phased out support of 3G for the Kindle Generation 1, Kindle Generation 2, and Kindle DX.
That left us with the question of how to get books back on her cherished DX. The Kindle DX has a 9.7 inch display. While she does have a more modern Kindle she could use, it's not that big. Amazon does makethe 10.2 inch Scribe , but at$419, she'd rather keep using the DX, especially since it's in perfectly workable condition.
In the process of finding out how to put books back on that discontinued device, I learned some things that people with older devices may need to know. I also learned about one thing that, if you do it, you can't really recover from.
Here's a quick summary of what I found out:
So, if you ever want to use an older Kindle, never, ever unregister it. Likewise, you won't be able to gift that older Kindle to someone else, because they won't be able to register it.
For those Kindles where wireless connectivity is no longer supported, you'll need to turn to USB. All Kindles, from Generation 1 on, can be turned into mountable USB drives via their USB connection.
My wife's Kindle DX uses a micro-USB connector, as does the Generation 2 Kindle. The Generation 1 Kindle uses a mini-USB connector. To mount the device to your computer as a drive, connect the Kindle to your computer over USB.
Also: The best reading tablets of 2024
We found out that not all cables will work. We tried two cables that were known to work with other devices, but the Kindle didn't respond. It wasn't until we tried a third cable that it properly responded. Here are cables that should work,one made by Monoprice and one fromAmazon Basics . Beyond that, I don't have any guidance here for how to pick a cable, but if at first it doesn't work, try, try again with different cables. My other big tip is to check for the "Free Returns" mention right under the price.
We tested the connection on both a Windows 11 machine and her M2 MacBook Air. Once we found the right cable, this process worked in both environments. I'm going to show you screenshots from a Mac because that's her daily driver.
Once the cable is connected, you'll get a permissions request on your computer like this:
At this point, your Kindle becomes a glorified USB drive.
Next, download your Kindle books from your Amazon web account. On Amazon, navigate to Kindle, then Manage Your Content and Devices, and choose the Content tab.
Here, you'll see your book library. My wife and I have our libraries shared, so I decided she needed one of my favorite Star Trek book series, Starfleet Corps of Engineers. Technically, she should have started with Book 1, Have Tech Will Travel, but I gave her Book 2 because it was easier to get the menu screenshot.
Also: The beginner's guide to Star Trek: What to watch first
Notice below that there are three dots to the right of each book. Clicking those dots within her Kindle account on her computer dropped down this menu. We downloaded the book to her Downloads folder, although you can choose any folder.
I wanted to see what would happen if you don't have a Kindle device registered, so I switched over to my machine for that test. If you don't have a registered Kindle, you'll get this error message and be denied download permission.
I tried to follow the suggestion of getting the free Kindle app, and I did install it. I could read the books on that, but I couldn't download the individual Kindle book files to my computer. Choosing the download option from the Manage Your Content and Devices screen still resulted in the denied error message above. This is why I so strongly recommend you never, ever unregister your device unless you're permanently parting ways with it.
Also: How to get (great) free books on Kindle
Jumping back to Denise's computer and her Kindle account, we were able to download the book, because her Kindle DX is still registered to her account.
Go ahead and click download and save the file to your computer. Because Denise still has her DX registered, the file she downloaded was in .azw format. This was the original Kindle file format. Once you download the file, you'll see this happy message.
More modern devices use the .azw3 format. If your DX or other older-gen product is no longer registered, and you have a more modern Kindle registered to your account, you can still download Kindle files. Unfortunately, any books published in roughly the last seven or eight years will be in .azw3 format, which older Kindles can't read. The option to download the format that works on the older devices will not appear, since you won't have one registered to your account any longer.
Note: After I published this piece, a couple of commenters have mentioned that Calibre can convert later formats to plain ol' .azw. I haven't yet tested this, but since Calibre is free, it's worth checking out. Thanks, commenters!
Now, let's move those books to your Kindle. Because you connected your Kindle to your computer via USB, the device is mounted as a drive. Click the Kindle device (shown at 1) and then open the documents folder (shown at 2).
Now, all you need to do is drag and drop your Kindle book files (those .azw files) into the documents folder. Here, you can see the Star Trek Starfleet Corps of Engineers book has been moved into the folder.
Finally, you should unmount the Kindle and disconnect the USB cable. Once you do, you'll see your books on your Kindle. Here, my wife has a great Star Trek story that she can read on her Kindle.
I'm guessing that book isn't really long for the world on her Kindle, but she's planning on following these steps to repopulate her cherished Kindle DX.
What about you? Do you have an old Kindle you'd like to resurrect? How many Kindle books do you have? What's your favorite Kindle book or book series? In what Star Trek TV series' did Commander Sonya Gomez first appear, and at what ranks? Let us know in the comments below.
You can follow my day-to-day project updates on social media. Be sure to subscribe to my weekly update newsletter, and follow me on Twitter/X at @DavidGewirtz, on Facebook at Facebook.com/DavidGewirtz, on Instagram at Instagram.com/DavidGewirtz, and on YouTube at YouTube.com/DavidGewirtzTV.
 Tags quentes :
Tecnologia
Computação
Comprimidos
Tags quentes :
Tecnologia
Computação
Comprimidos