































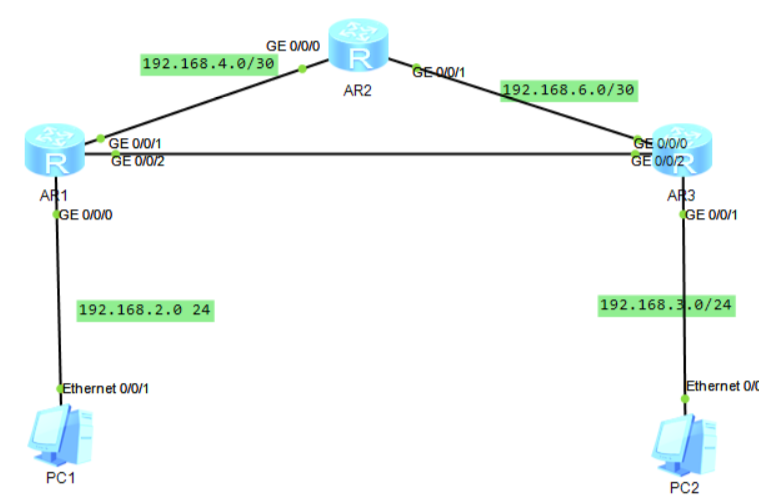
Olá a todos, muitas pessoas têm perguntado recentemente sobre como dois roteadores em segmentos de rede diferentes podem se comunicar um com o outro. Para resolver esse problema, precisamos configurar o roteamento estático. Embora roteadores em redes domésticas geralmente usem a função de ponte, a configuração de roteamento estático é mais comum em projetos, especialmente para permitir a comunicação entre roteadores em diferentes segmentos de rede. Alguns de vocês podem ter dúvidas sobre a configuração específica do roteamento estático. Hoje, vamos' s dar uma olhada mais de perto.
Neste artigo, forneceremos três exemplos semelhantes para explicar as configurações de roteamento estático. Este artigo contém conteúdo técnico, mas também é muito prático. Recomendamos que você leia com atenção.
Caso 1: O que é uma rota estática?
Quando dois roteadores estão conectados a segmentos de rede diferentes, precisamos configurar o roteamento estático para permitir a comunicação entre os dois segmentos de rede.
Caso 2: Como configurar o roteamento estático?
Vamos ao Trabalho' s dizem que uma empresa acessa a Internet através do roteador R1 e tem uma rede local (LAN1). Para fins comerciais, eles adicionaram um roteador R2 e um novo segmento de LAN (LAN2). Para permitir que PC1 em LAN1 e PC2 em LAN2 se comuniquem entre si, podemos fazer as seguintes configurações:

- Defina o gateway do PC1 para ser a interface LAN do R1.
- Definir o gateway do PC2 para ser a interface LAN do R2.
- Definir o gateway de R2' s WAN interface para ser a interface LAN de R1.
- Especifique uma rota estática em R1, para que os pacotes de dados com IP de destino no segmento de rede 192.168.1.x sejam encaminhados para R2.
Caso 3: Resolver a configuração do roteamento estático novamente
Suponhamos que tenhamos dois segmentos de rede da seguinte maneira:
PC A: 192.168.0.165 255.255.255.0
PC B: 192.168.0.148 255.255.255.0
No diagrama acima, PC A e PC B pertencem a diferentes segmentos de rede. Nesse caso, B pode executar ping em A, mas A não pode executar ping em B. A razão é que depois de PC B' s IP passa através do roteador' s Network Address Translation (NAT), o monitor externo torna-se 192.168.0.148, e o PC A não sabe a existência real do PC B.
Para habilitar o PC A para ping PC B, precisamos informar o PC A como acessar o PC B. Podemos adicionar uma rota estática no PC A digitando o seguinte comando no prompt de comando (ou terminal):
route -p adicionar endereço de destino máscara de sub-rede endereço de gateway de máscara
O significado desse comando é que, se você quiser encontrar o "endereço de destino", envie o pacote de dados através do "endereço do gateway". A bandeira -p significa que a rota terá um efeito permanente.
Assim, com base no exemplo acima, o comando deve ter a seguinte aparência: route -p add 192.168.19.0 mask 255.255.255.0 192.168.0.148
Aqui, 192.168.19.0 representa todos os endereços IP sob o segmento de rede 192.168.19. Depois de adicionar a rota, você pode usar o comando route print para verificar se a adição foi bem-sucedida. (Observe que no Windows 10, você precisa executar o prompt de comando como administrador para adicionar rotas estáticas).
Conclusão:
Saia dos limites da sua rede e descubra a melhor conexão! Visit Oi-Rede.comRE88PL99ACE1Today e compre os mais recentes roteadores, switches e equipamentos de rede para melhorar instantaneamente sua experiência de rede!
Confira More Hi-Network Produtos:
 Tags quentes :
rede
ROTEADORES
Tags quentes :
rede
ROTEADORES