































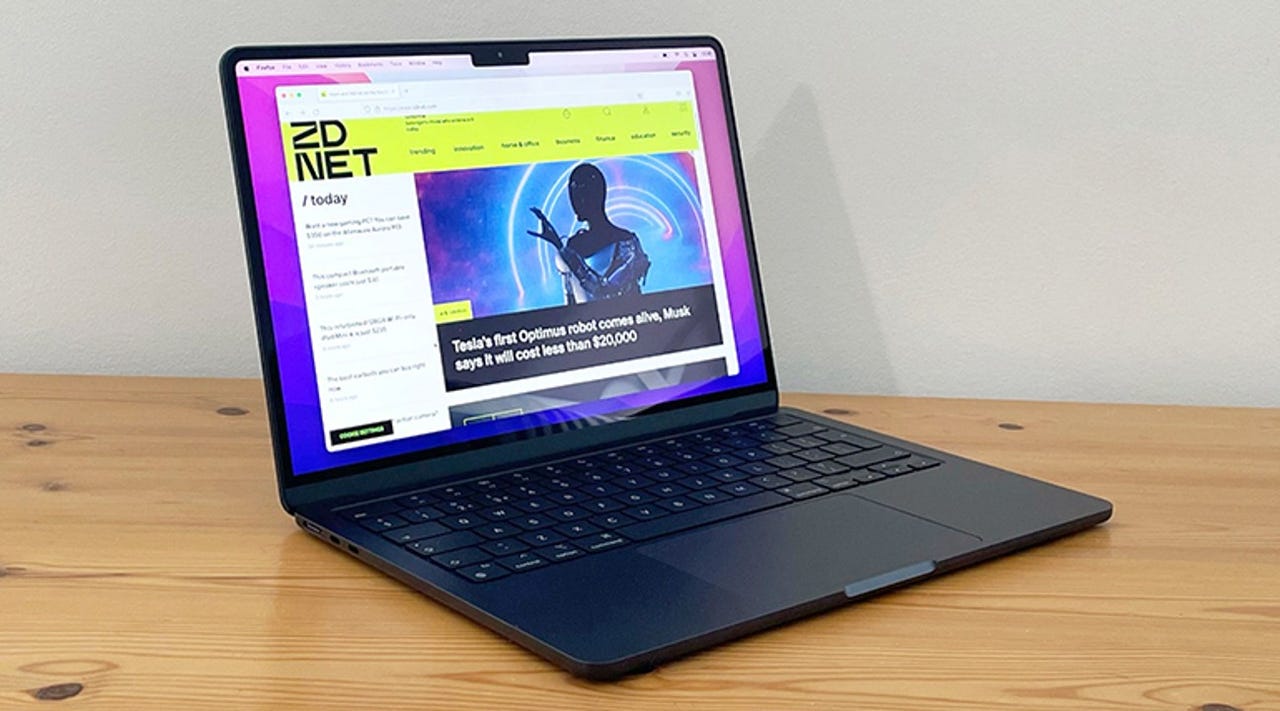 Cliff Joseph/
Cliff Joseph/ Some MacBooks and iMacs have limited storage. You might have a MacBook Pro or Air with only a 256GB hard drive. Although once upon a time that would have been considered inconceivable, 256GB is no longer the massive amount of storage we once thought.
I've owned laptops with a 256GB hard drive and I can attest that they fill up fast. But if the OS powering the laptop is MacOS, there's a handy trick that can help prevent that space from filling up. That trick comes by way of Optimize Storage, which is a built-in feature aimed at saving space on your hard drive.
Also: What to expect from Apple's 'Wonderlust Event'
Optimize Storage can be used in conjunction with "Store in iCloud" and "Empty Trash automatically" to help prevent you from worrying that your hard drive will fill up too fast.
Before you get too excited, you still have to be a bit diligent about what you keep on your drive. But if you're OK storing certain files (documents, photos, and videos) on your iCloud account, using the Optimize Storage feature will do exactly what it says -- which is what?
The MacOS Optimize Storage feature automatically removes Apple TV movies and TV shows you've watched and retains only the most recent email attachments when local storage space becomes an issue. Be aware that the Optimize Storage features work on video media you've purchased or rented through the Apple digital store and Apple TV+. This does not affect videos you've downloaded or created. So, if you frequently watch movies or television series on your MacOS device, this feature is right up your alley.
Also: Why some people are buying MacBook Pros with broken displays
If you're not a frequent buyer or renter of video media, you can always turn to the other storage options (Store in iCloud and Empty Trash Automatically).
Let me show you how to enable the Optimize Storage feature on your MacOS device.
What you'll need:The only thing you'll need for this is a device running MacOS. I'll demonstrate the process on a MacBook Pro, running MacOS Ventura 13.5.2. Make sure your OS is updated so you have all the most recent security patches and any new features Apple has added.
The first thing to be done is to open the System Settings app. To do that, click the Apple menu at the top left of your display.
Also: The Apple products you shouldn't buy this month
From that drop-down menu, click System Settings.
To access System Settings, you can either go through this menu or open it from the Launchpad.
Screenshot by Jack Wallen/From the System Settings window, click General in the left sidebar and then click Storage to gain access to the Optimize Storage option
You'll see the General option in the left-side navigation.
Screenshot by Jack Wallen/From the list of options, click Optimize. A popup will appear, requesting you OK the enabling of the feature. To do that, click Optimize. Once you've done that, MacOS will start doing its thing. I noticed that I had 6.8GB of storage space taken up by Apple TV+.
Also: This charging cable with a twist works with every device, even your new iPhone 15
Once Optimize Storage had completed the initial dump of video data, I'd reclaimed that space. Of course, the only time I watch Apple TV+ on my laptop is when I'm on vacation, so 6.5GB wasn't a lot of space. If you watch a lot of Apple TV+ or rent and buy movies from the Apple digital store, you might find there's more space to be reclaimed.
From this section, you can also enable Store in iCloud and Automatically Empty Trash.
Screenshot by Jack Wallen/Keep in mind that any TV and movies you've purchased can be redownloaded at any time.
And that's all there is to optimizing the storage of your MacOS device. If you purchase or rent a fair amount of video, this feature will go a long way to prevent your MacOS device storage from getting prematurely gobbled up.
 Tags quentes :
Tecnologia
Nosso processo
Serviços & Software
Sistemas Operacionais
Mac OS
Tags quentes :
Tecnologia
Nosso processo
Serviços & Software
Sistemas Operacionais
Mac OS