































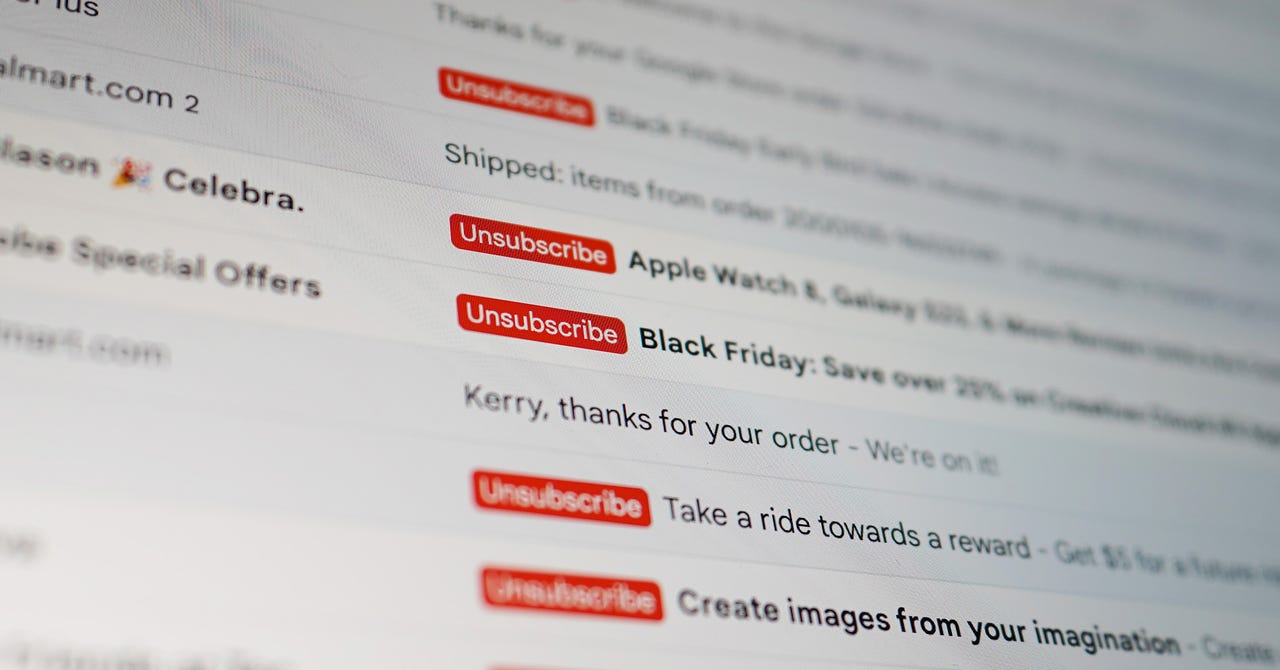 June Wan/
June Wan/ I get far too many emails on a daily basis, most of which are spam and can be completely disregarded. But within all those annoying missives there are plenty of important communications to sift through, some that need immediate attention.
Problem is, those important emails can easily get lost in the deluge of nonsense. Aside from unsubscribing from marketing email lists, what can you do?
Well, Gmail does have a very powerful built-in feature that you can make use of to cut through the noise and get to what's important. The Label system makes it very easy to tag emails such that they are easier to find, filter, and never miss.
I'm going to show you how to create a Gmail label from an existing email, so you don't have to worry about missing another email from that sender in the constant stream of noise.
Also: How to enable UWB on Android and why you should
With that said, let's get to it.
The only things you'll need forthis are a valid Gmail account and a web browser. That's it. Let's create your first label.
The first thing you must do is open your web browser and point it to http://mail.google.com. Once you've logged in to your account, you can create a label.
Scroll through your inbox and locate an email from which you'll create a label. Choose an email from a sender whose emails you don't want to miss. Once you've found the email in question, right-click it and select Label As > Create New.
Creating a new label from an existing email.
Screenshot by Jack Wallen/In the resulting pop-up, give the new label a name. If you want the label to appear as a child of another label (say you want to have different labels for contacts at the same business), click Nest Label Under, click the drop-down, and select the parent label that will house the new label. When you finish, click Create and the label is done.
Now every email that comes in from that particular sender address will have that label applied.
You can create the new label on its own or as a nested label.
Screenshot by Jack Wallen/You can also add a color to a label to make it even easier to see. To do this, locate the label under the Labels section (under your Inbox), hover your cursor over the label, click the three-dot menu button, click Label color, and then select a color for the label.
Adding a color to a label.
Screenshot by Jack Wallen/Let's say you've created a label for email that comes from me, Jack Wallen, and you want to quickly locate those emails. The easy way would be to look at the list of labels and click the one you created, which will display all emails that have been tagged with that label.
One cool little trick, however, is to use the search tool. So searching for all emails that have been tagged with a label from my name would be as easy as typinglabel:jack-wallenor label:"jack wallen"in the search field. Every email tagged with that label will appear.
Also: How to change your default Gmail inbox to suit your workflow
Congratulations, you've just made those important emails even easier to find. I highly recommend you create labels for everyone you receive emails from that you never want to miss. This is a small feature that can have a big positive effect on your Gmail experience.
 Tags quentes :
Vida Profissional
Produtividade
Tags quentes :
Vida Profissional
Produtividade