































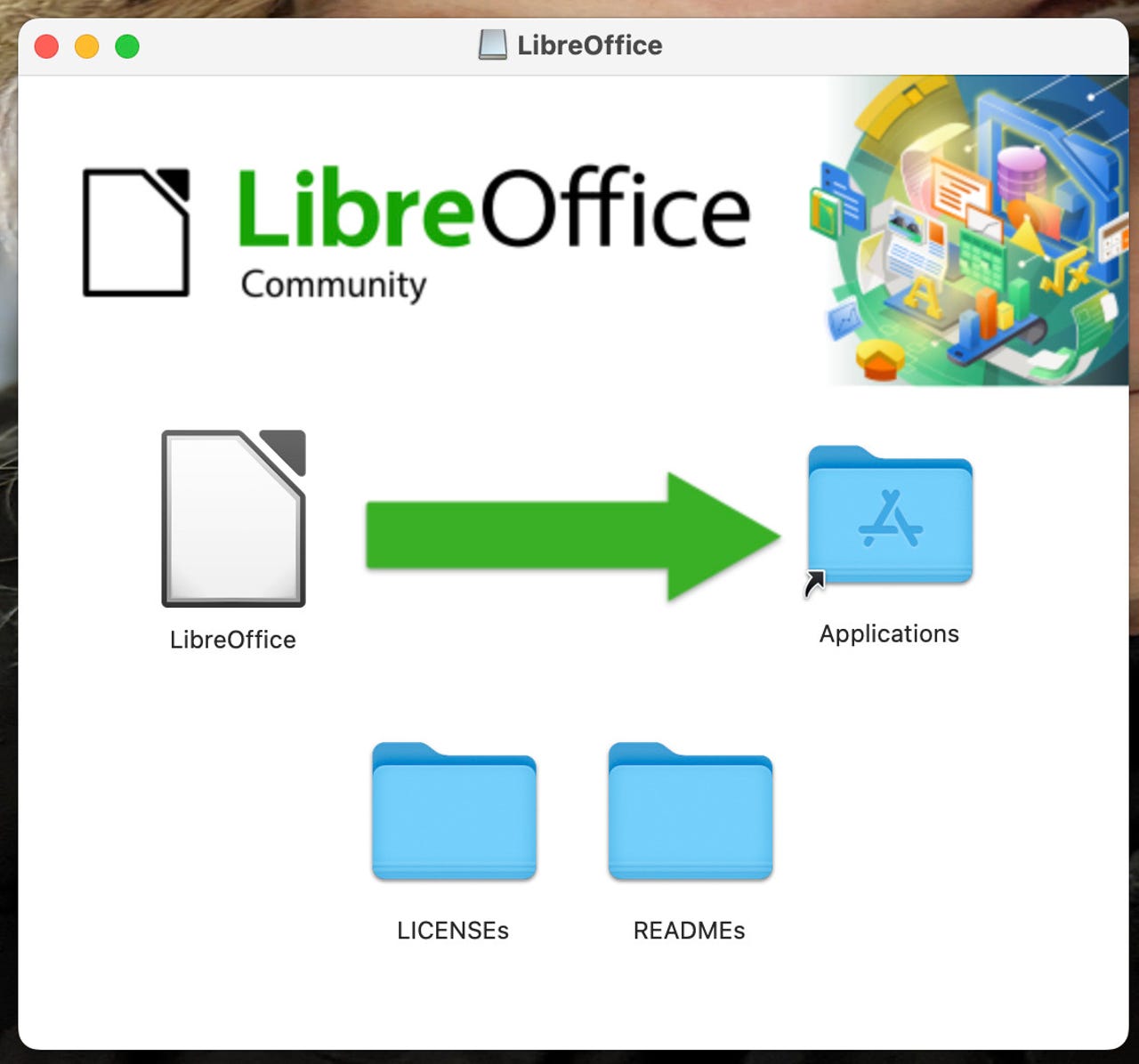
Installing LibreOffice on MacOS is as simple as dragging an icon.
Image: Jack WallenThe office suite has been one of the most important tools for businesses and consumers for some time. Over the years, however, the traditional client-based app has been replaced by more cloud-centric options (such as Google Docs and Office 365), but that doesn't mean the standard application has gone the way of the dinosaur.
Once upon a time, the only office suite I used was LibreOffice, which is a free, open-source application that can be installed on multiple operating systems (Linux, MacOS, and Windows).
Also: How to limit spotlight search to improve privacy in MacOS
The past few years have seen me relying more on Google Docs than anything, but that doesn't mean I've abandoned LibreOffice. In fact, there are still tasks that I depend on LibreOffice for (such as formatting manuscripts before they are sent to my publisher). Even if only for that task, LibreOffice is still a crucial part of my workflow.
The Document Foundation recently released LibreOffice 7.4 (which happens to be the latest version you can install on MacOS) and one of the biggest improvements is much more accurate MS Office compatibility. As well, there's now support for WebP images as well as EMZ/WMZ files. You'll also find help pages for ScriptForge (the LibreOffice scripting library), and a new search field for the LibreOffice Extension Manager. And, of course, there are plenty of bug fixes to help improve performance and reliability.
Also: Here's how you can still get a free Windows 10 upgrade
First off, as I said, it's free. It's also open-source, which means bug fixes and new features come often. One of the features I like most about LibreOffice (besides its outstanding compatibility with MS Office documents) is the ability to customize the user interface. If you prefer a traditional menu-type interface, you can have that. Prefer a more compact UI and LibreOffice has you covered. In fact, you can select from the following UI variants:
In other words, LibreOffice has a UI that will fit your needs. Even better, you can apply different UI layouts to different tools. For example, you could use the Sidebar layout (my favorite) for Writer and a Standard Toolbar for Calc.
Also: How to get real window snapping in MacOS
Now that you have an understanding of what LibreOffice is, let's find out how you can install it on MacOS.
There are two ways to install LibreOffice on MacOS. The first method is free and I explained it here: How to install LibreOffice on MacOS. The second method is easier, and I'll walk you through it now.
The Document Foundation (the organization behind LibreOffice) has recently made it possible to more easily install LibreOffice on MacOS devices from within the Apple Store. The one caveat to this is that it's not free. To install LibreOffice via this method, the cost is$8.99, but the profit does go to help fund The Document Foundation (which is a very good thing).
Here's how to install LibreOffice from the App Store.
From either your Dock or Launchpad, look for the App Store icon and launch it.
Within the App Store, search for LibreOffice.
LibreOffice can be installed from within the Apple App Store.
Image: Jack WallenOnce installed, you'll find the LibreOffice launcher in Launchpad. Unlike in the Linux version of LibreOffice, you cannot open the individual components separately. That means that instead of opening Writer, Calc, Draw, Base, Impress, or Math separately, you must open the main LibreOffice app and then open the component you want from there.
LibreOffice is ready for you to get productive.
Image: Jack WallenFor years, LibreOffice has been my go-to client-based office suite and I don't see that changing anytime soon. If you use MacOS and are looking for a free alternative to Pages, Google Docs, or Office365, LibreOffice is, hands down, your best option.
 Tags quentes :
Serviços & Software
Código aberto
Tags quentes :
Serviços & Software
Código aberto