































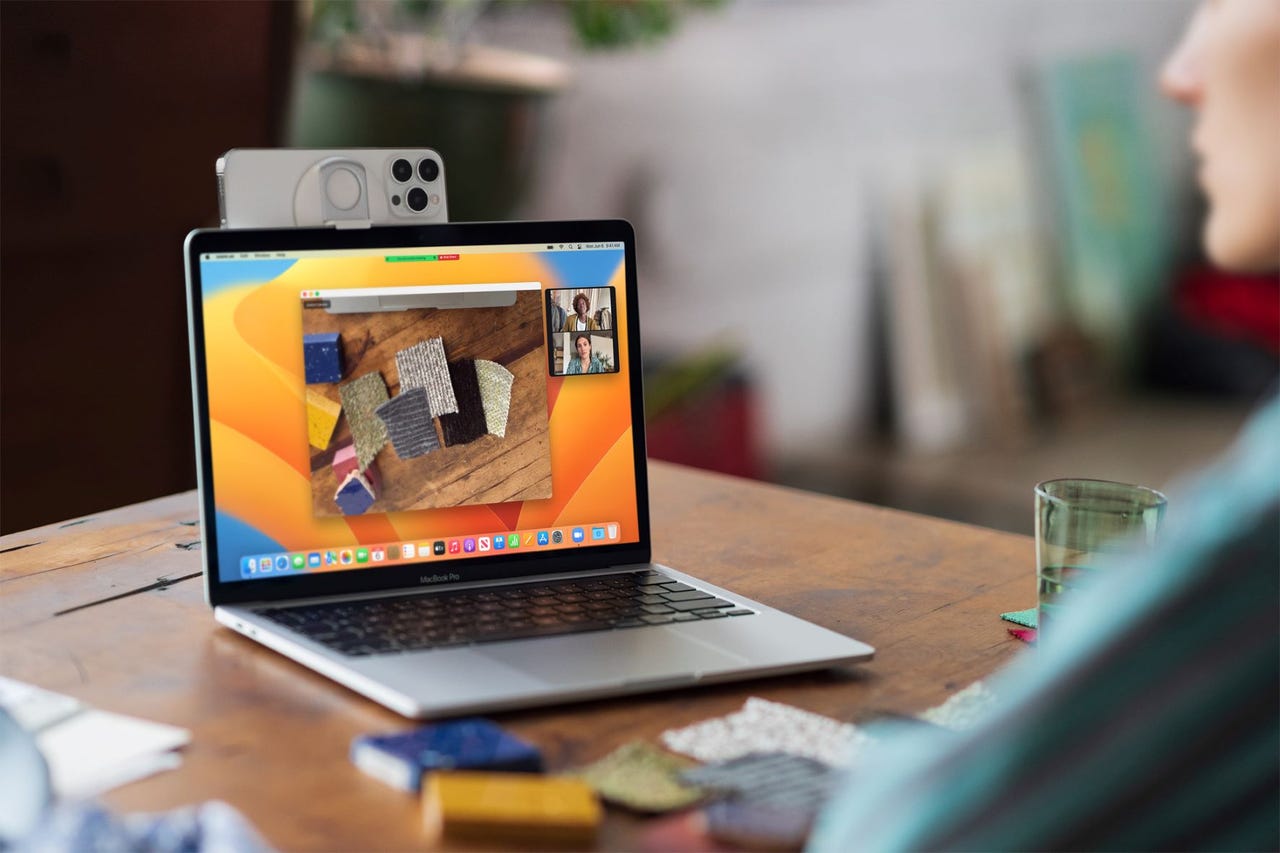 Apple
Apple The file manager is one of those tools most take for granted. For the most part, people open them, locate the file they want, and close them. Simple. But when you have a large number of files and folders on your hard drive, finding those files can get a bit cumbersome. And even though MacOS Finder is one of the better file managers on the market, without a bit of extra help, you might find it challenging to locate the files you need with any level of efficiency.
Fortunately, Finder has a handy trick up its sleeve by way of tags. Tags allow you to not only tag files with categories but also make it possible for you to gain quick access to the tags you use the most. I'm going to show you how to use the tag feature in Finder. I'll be demonstrating with macOS Monterey, but you should be able to make use of the feature even in earlier incarnations of macOS.
Tags make it possible for you to "tag" files with categories. Say, for example, you're working with a project, and you create multiple files for said project. Let's call this ProjectX, and you've created videos, documents, spreadsheets, and presentations specifically for this project. Now, you might have created a folder called ProjectX within the Documents folder and have placed every associated file in that folder. That would be too easy. But what if you have multiple projects that share files between them. Maybe ProjectX is a sub-project of ProjectW, which is also related to ProjectY and ProjectZ. Do you make copies of every file and place a copy in each folder so that you can easily find them? Or maybe you tag those files such that you get quick access without having to hunt them down.
Let's see how this is done.
Open Finder in macOS and then click Finder > Preferences. You should see a list of tags in the resulting window (Figure 1).
Figure 1: You should already see a number of pre-defined tags built into Finder.
Image: Jack WallenClick + near the bottom and then (at the top of the Tags listing) give the new tag a name (Figure 2).
Figure 2: Creating your first tag in macOS Finder.
Image: Jack WallenCreate as many tags as you need. Before you close the Finder Preferences window, make sure to click the checkbox associated with the new tag so it will show up in the Finder sidebar.
Now that you've created your first tag and made sure it was visible in the Finder sidebar let's tag a file. The first thing you must do is locate the file to be tagged in Finder.
Once you've located the file to be tagged, two-finger tap (or right mouse click) the file and, from the popup menu (Figure 3), click Tags.
Figure 3: The two-finger file menu is where you'll find the Tags entry.
Image: Jack WallenA new popup will appear (Figure 4), where you can assign tags to the new file.
Figure 4: Assigning tags to a file in Finder.
Image: Jack WallenSelect any/all tags you want to assign to the file, and then click out of the popup to dismiss it.
Viewing tagged files is as simple as clicking the associated tag in the Finder sidebar, which will reveal any files that belong to the tag in question (Figure 5).
Figure 5: Files associated with my BOOKS tag.
Image: Jack WallenAnd that's all there is to using the macOS Finder Tags feature. When you have a lot of files on your hard drive, and you need to be able to locate them quickly, this feature will go a long way to making that happen.
 Tags quentes :
Serviços & Software
Sistemas Operacionais
Mac OS
Tags quentes :
Serviços & Software
Sistemas Operacionais
Mac OS