































The Firefox mobile browser is an outstanding alternative to Chrome. Not only is it more secure, but it also doesn't aggressively track you like Google's browser. Firefox also includes a few handy features, one of which is called Collections.
Collections is a way to organize websites such that you can combine related sites into, you guessed it, a collection. With Collections, Firefox makes working with tabs on a mobile device make sense. Instead of having to either work with a third-party extension or comb through an ever-growing collection of random tabs, you simply tap the collection you want and then open any of the associated websites to view the content.
Firefox Collections makes sense, and if you're looking to get a handle on your tabs in a mobile setting, this might be just the feature you need.
Let's see how to use it.
The only thing you'll need to make this work is an updated version of Firefox installed on your mobile device. You can install Firefox from the Google Play Store (Android) or Apple App Store (iPhone and iPad). That's it, let's create some collections.
When you first open Firefox, you should see a section called Collections with a button labeled Save tabs to collection (Figure 1).
Figure 1
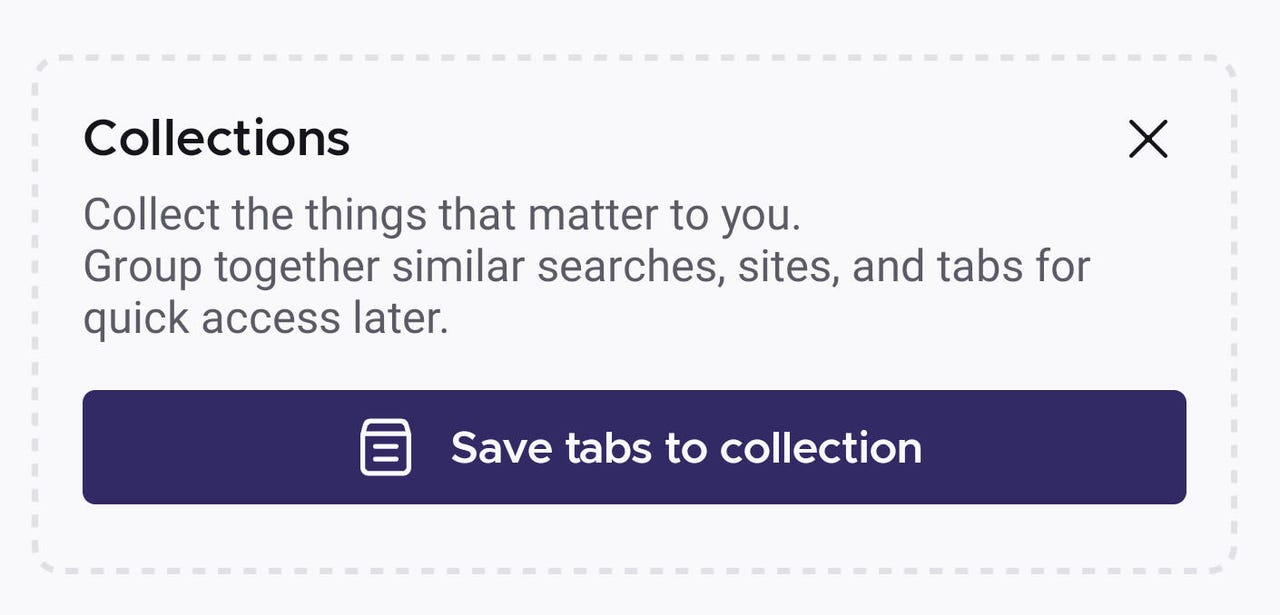
We haven't created any collections yet, so Firefox is prompting us to do so.
Image: Jack WallenIf you tap that button, it'll open your current tab listing (Figure 2), where you can select to add any one of the open tabs to the new collection.
Figure 2
Five tabs are open and ready to be added to a collection.
Image: Jack WallenSelect the tabs you want to add to the collection, then tap the file cabinet icon (to the left of the share icon). You'll then be prompted to give the new Collection a name (Figure 3).
Figure 3
Naming our new collection.
Image: Jack WallenAfter naming the new Collection, tap OK to save it. That new Collection will appear on the Firefox home screen (Figure 4).
Figure 4
Our new Collection is ready to use.
Image: Jack WallenIf you expand the new Collection, you'll see all of the tabs that have been added (Figure 5).
Figure 5
All of the tabs I added to the new Collection are a tap away from opening.
Image: Jack WallenOur first Collection was simple to create, as Firefox held our hand through the process. Creating another new collection isn't quite so intuitive. To do so, open a new site in Firefox and then tap the menu button at the bottom right corner of the window. From the popup menu (Figure 6), tap Save to collection.
Figure 6
The Firefox popup menu is where you create a new Collection.
Image: Jack WallenIn the resulting window (Figure 7), tap Add new collection.
Figure 7
Adding a second Collection to Firefox.
Image: Jack WallenGive the new Collection a name and the tab and Collection will be saved.
You can create as many collections as you need to in Firefox to make managing your tabs considerably easier. For anyone who frequently uses a mobile browser, this feature could make the difference between organization and chaos.
 Tags quentes :
Tags quentes :