































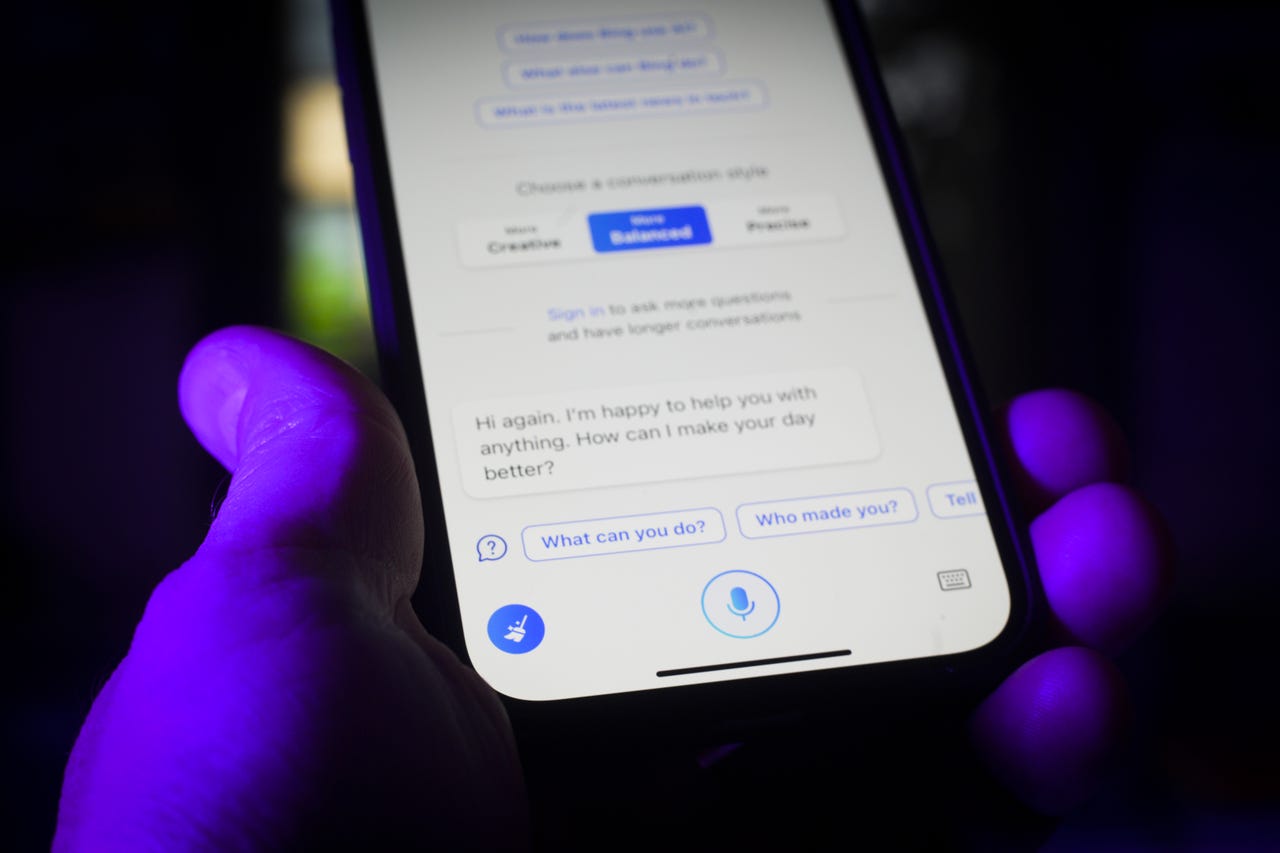 Photo by Jaap Arriens/NurPhoto via Getty Images
Photo by Jaap Arriens/NurPhoto via Getty Images The Bing Chat website and app both keep a record of your conversations so you can refer back to a previous or recent chat. But maybe you want to save a copy of a specific response from the chatbot to use it somewhere else. You can do that with the website and the app.
Also: My 5 favorite AI tools for work
At the site, you're able to copy and paste the contents of a response as well as export it as a PDF, text file, or Word document. With the app, you can copy and paste the text of the response. Beyond saving the text, certain formats will also copy hyperlinks.
Fire up Microsoft's Edge browser and browse to the Bing search page. Click the Chat tab at the top to open a chat screen. Choose a conversation style -- more creative, more balanced, or more precise.
Also: How to use the new Bing
Type and submit your request at the prompt and wait for the response to appear. After the full response has been generated, hover your mouse over the text to display a small toolbar in the upper right. Click the Copy icon (the third icon on the toolbar). You can then paste the text into another window or app.
screenshot by Lance Whitney/
Another option is to export a response as a Word document. This is useful if you want to be able to preserve any hyperlinks in the response and edit and revise it as well.
Also: ChatGPT vs Bing Chat vs Google Bard: Which is the best AI chatbot?
For this, type your prompt and then hover over the text of the response. Click the Export button on the toolbar and then select Word. A popup window appears at which you can open or save a Word document with the full text.
Click Save or Save as to directly save the document to your Downloads or Documents folder. Click Open to view the document.
Another option is to export the response into a PDF file. This might be helpful if you want to generate a static document that lends itself to this format, such as one you wish to print.
Also: This AI chatbot can sum up a PDF and answer questions about it
Again, type and submit your prompt. After the response appears, hover your mouse over the text, click the Export icon, and then select PDF.
A PDF version of the text appears in a separate window.
A third option at the website lets you save the response as plain text, suitable for content without any special formatting. For this, submit your prompt, hover over the response, click the Export icon, and then select Text. At the popup window, choose to save or open the resulting text document.
Choose to open the file, and it appears in Notepad or another associated text editor.
Since Bing keeps a history of your recent chats, you can copy or export any of those. Click a recent chat from the list at the upper right. To export it, click the ellipsis icon next to it, select Export, and then select the export format.
You can also copy and paste a response using the Bing AI via the Edge sidebar. To do this, open Edge and click the Bing AI Discover icon at the top of the sidebar. Type and submit your prompt. After the response appears, hover over its text, click the More icon, and select Copy. You can then paste the plain text into another app.
Finally, you're also able to copy the text of a response using the Bing AI mobile app. Download the Bing app for iOS/iPadOS or Android if you don't already have it. Open the app and tap the Bing icon at the bottom of the screen. Compose and submit your prompt. After the response finishes, a small toolbar appears at the upper right corner of the text. Tap the Copy icon and you can then paste the text into another app or file.
 Tags quentes :
Inteligência artificial
Tags quentes :
Inteligência artificial