































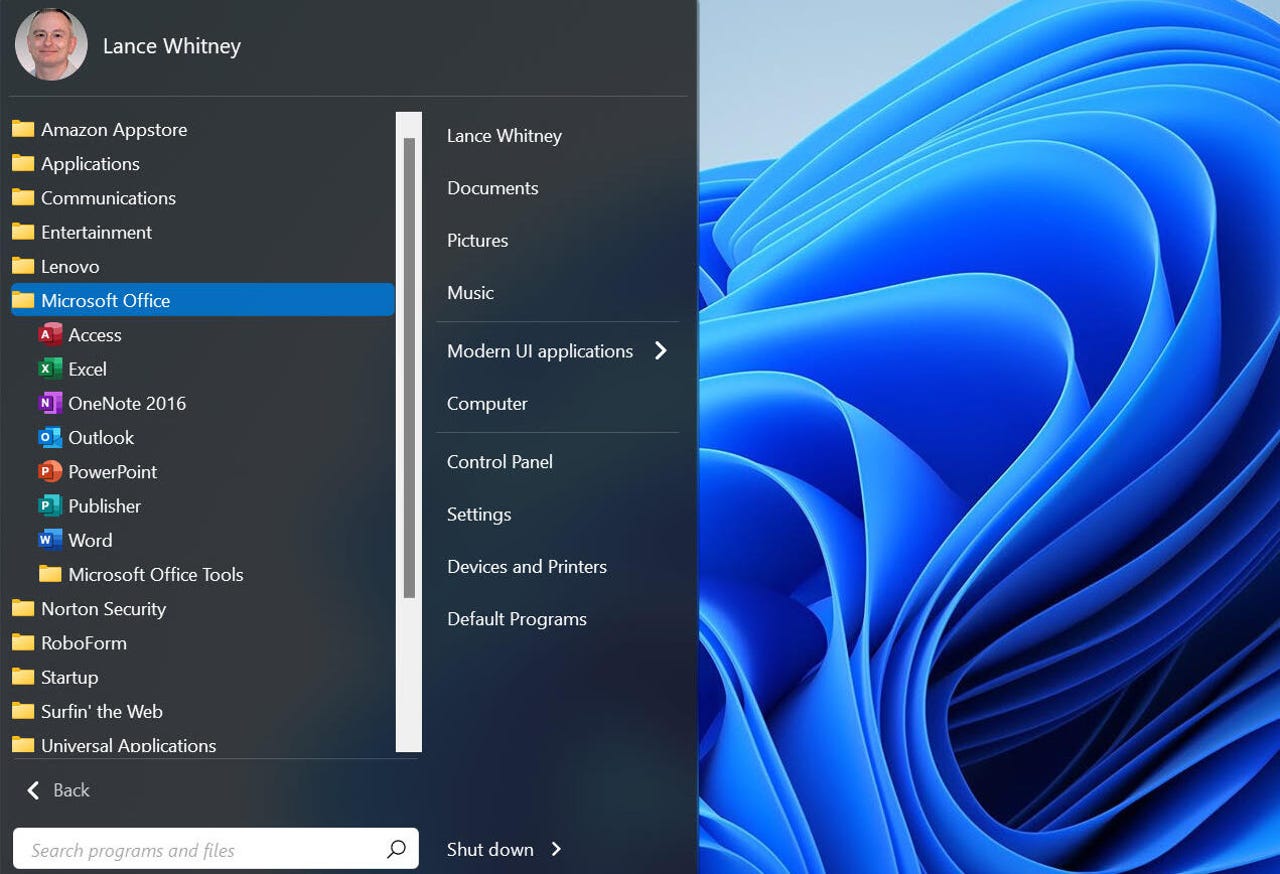
Start11 Windows 11 Start Menu Replacement.
Screenshot by Lance Whitney/The Windows 11 Start menu has peeved and perturbed lots of people with its clunky layout and lack of customization. Instead of enhancing and improving the previous menu designs from Windows 7 and 10, Microsoft opted for a backward redesign that has left many of us wondering, "What were they thinking?"
Well, if you hate the new Start menu in Windows 11 as much as I do and want something more usable and customizable, your best bet is to switch to a Start menu replacement.
Several third-party apps can replace the Windows 11 Start menu with a more familiar look and layout and a variety of ways to customize it. The program I use on my Windows 11 machines is Start11.
But there are other utilities worth checking out as well, including StartAllBack and Open Shell Menu. Here's how to get the Windows 11 Start menu you deserve.
Also: Windows 11 22H2: How to get Microsoft's latest OS update and what's coming next
Priced at$5.99 for a single license, Stardock's Start11 lets you choose from among four different Start menu layouts. The Windows 7 and Modern styles offer the traditional two-column display with all apps or favorite apps on the left and shortcuts to different Windows features and locations on the right. A Windows 10 style uses the familiar menu and tiled screen combination. There's even a Windows 11 style, but one that provides more features and flexibility than the built-in menu. I've always liked the two-column display, so I use the Modern style menu.
Start11 Start menu choices.
Screenshot by Lance Whitney/Whichever menu you choose, you're able to tweak its look, layout, and design. You can opt for a regular menu that uses the full width or a more compact design that shrinks certain items. Further, you're able to configure the all-apps list, add and remove shortcuts, adjust the color and appearance, and determine when and how the Start11 menu is triggered.
Start11 configuration options.
Screenshot by Lance Whitney/Start11 also provides much-needed assistance to the Windows 11 Taskbar, which itself has been criticized for its limitations and lack of flexibility. You can tweak the color and transparency of the Taskbar, adjust its size, choose where it should appear on both a primary and secondary monitor, and decide if and when Taskbar buttons should be combined.
Start11 Taskbar options.
Screenshot by Lance Whitney/Another bonus is that you can rename, move, and delete folders and shortcuts directly from the Start menu just as Windows long ago allowed you to do. Whether you use Start11 as is or dive into its many customizations, you'll find this a friendly and effective alternative to the regular Windows 11 Start menu.
Start11 Start menu.
Screenshot by Lance Whitney/Also: The 10 best Windows laptops: Top notebooks, 2-in-1s, and ultraportables
At a cost of$4.99 for one license, StartAllBack is a more basic but still capable Start menu replacement. Right off the bat, the program asks what theme you wish to use for the menu, offering three choices: Proper 11, Kinda 10, and Remastered 7. Despite their names, all three kick in the traditional two-column layout with program shortcuts on the left and Windows features on the right. The differences between them are more aesthetic and depend on whether you prefer rounded or square corners, for example.
StartAllBack Start menu choices.
Screenshot by Lance Whitney/After you've picked your preferred theme, head to the Start Menu section in the program to tweak the menu's style, appearance, and functionality. You can control the size of the menu's icons, opt to display modern apps in their own folder, choose to highlight newly installed programs, and set up the shortcuts on the right side as menus or as links.
StartAllBack configuration options.
Screenshot by Lance Whitney/Like Start11, StartAllBack possesses the power to spruce up the Taskbar. You can pick a custom image for the Start button, select a visual style for the Taskbar, and determine how to combine Taskbar buttons. Best of all, you can position the Taskbar at the top, bottom, left, or right, a capability that Microsoft offers in Windows 10 but killed in Windows 11.
StartAllBack Taskbar options.
Screenshot by Lance Whitney/StartAllBack even taps into File Explorer, letting you choose between the Ribbon interface or command bar, turn on the classic search box, and restore the classic context menus from Windows 10. If you want a simple but capable Start menu replacement, StartAllBack is a good choice.
StartAllBack Start menu.
Screenshot by Lance Whitney/Also: How to 'downgrade' a Windows 11 PC to a Windows 10
Though not specifically designed for Windows 11, Open Shell Menu is a free Start menu replacement that works in the new OS with a bit of coaxing. After downloading and installing the program from its GitHub page, you'll need to enable a new Start button to access the menu. To do this, click the regular Windows 11 Start button, go to All Apps, select the folder for Open Shell, and click the shortcut for Open Shell Menu Settings.
At the Settings screen, choose the Start menu layout you prefer -- Classic style with one column, Classic with two columns, or Windows 7 style with two columns. Then check the box for Replace Start button and select one of the built-in images.
Open Shell Menu Start menu choices.
Screenshot by Lance Whitney/While you're at the settings screen, you can tweak many other options: You can determine how to trigger the Open Shell Start menu, show recent or frequently used programs, choose the behavior of the Shut Down button, and opt to display the Search box. Next, you can tweak the skin options to set the size of fonts and icons. A section for Taskbar lets you adjust the size, color, and opacity of the Taskbar. And then you can pick which features you want to see in the Start menu and whether they appear as links or as menus.
Open Shell Menu configuration options.
Screenshot by Lance Whitney/To delve even deeper into the program, check the box for "Show all settings" and review the additional options. Otherwise, click the Start button to see the results. Though it's not as polished as Start11 or StartAllBack, the Open Shell menu is certainly worth considering, especially if you're looking for a free Start menu replacement.
Open Shell Menu Start menu.
Screenshot by Lance Whitney/ Tags quentes :
Tags quentes :