































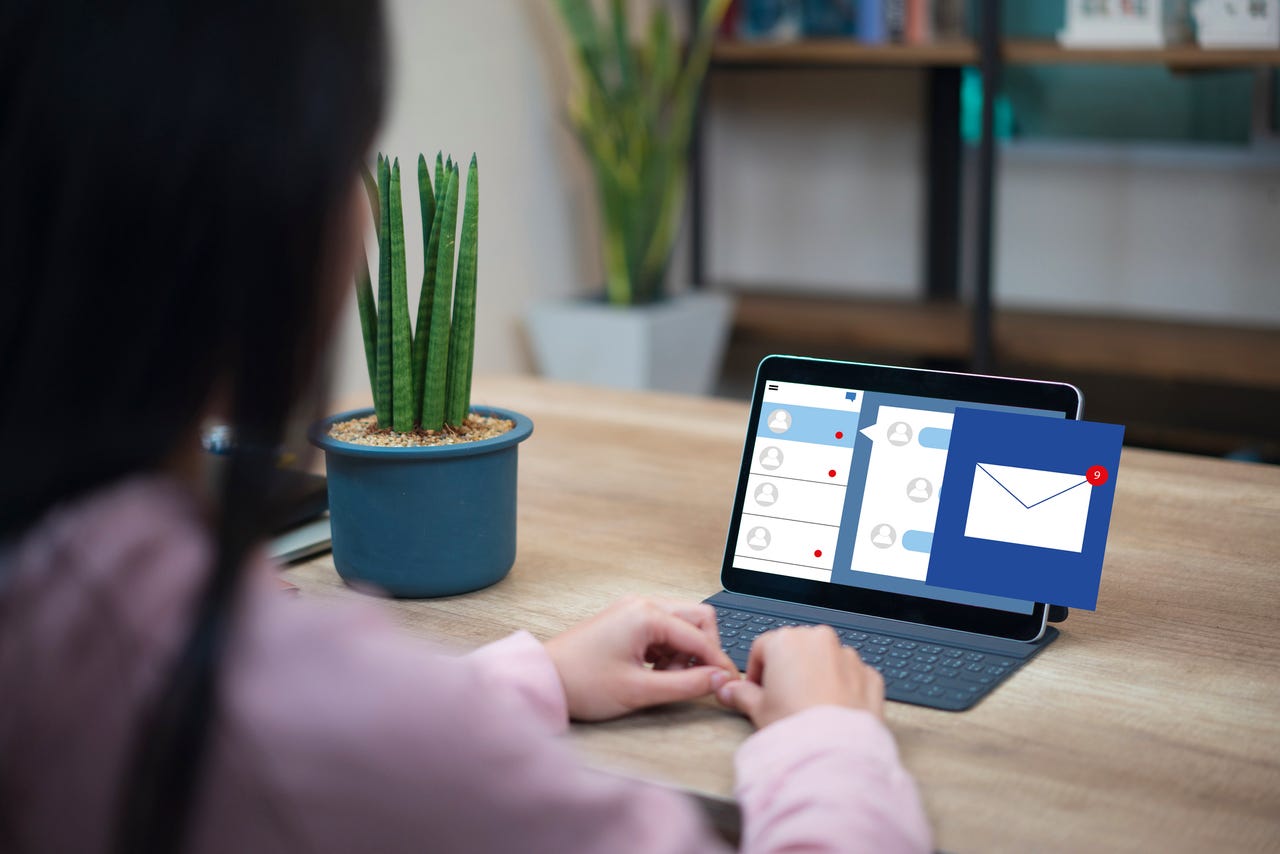 Witthaya Prasongsin/Getty Images
Witthaya Prasongsin/Getty Images We've all felt the fear of sending an email too early, without the proper attachment, or to the completely wrong person, and then having to quickly craft an anxious email with a creative excuse -- or simply succumb to embarrassment.
Are you ready to use a professional address and exert control over your business communications? Then you'll want to sign up with an email hosting provider.
Read nowMicrosoft Outlook is one of the few email platforms that allows you to recall emails.
With this feature, you won't have to feel as fearful of your Monday brain and can move on with your week mistake-free.
It's important to address a few feature requirements and caveats.
First, for the recall and resend feature to work:
Also: How to encrypt your email and why you should
With that said, keeping in mind when you can use it, it's a great feature.
Before you send anything out, go to your inbox. At the very left side of the screen, click on the tab labeled "Sent Items." Then, select the email you want to recall. It should expand onto the right side of the window.
The Sent Items feature is located between the Inbox and Drafts.
Screenshot by Christina Darby/In the upper left corner of the Outlook app, select the "File" tab and a drop-down menu will appear. From there, select the "Info" option.
You can find the Files tab in the upper left-hand corner.
Screenshot by Addison Murray/The Info menu will show a few options. Go toward the bottom of the list and select "Message Resend and Recall."
To find the Message Resend and Recall options, go to the Info menu.
Screenshot by Addison Murray/Once you click on the Message Resend and Recall option, choose whether you want to delete unread copies of the message (recall) or delete unread copies and replace the message with a new one (replace).
Also: How to add an email signature in Outlook
Select the option that works best for your circumstances.
As I mentioned, there are a few caveats for the recall process, so it can be a coin toss as to if it's a success or not.
Outlook will display a dialog pop-up, offering you the option to check the "Notify" box at the bottom to know if the recall succeeded or, unfortunately, failed.
Check whichever box -- although, I'd personally opt to be notified -- and then click "OK."
If you wanted to compose a new message, write your new copy and hit "Enter" when prompted.
Outlook will give you the option to check the "Tell me if the recall succeeds or fails for each recipient" box before continuing the recall. I'd personally have more peace of mind knowing whether my mistake had been retracted.
Screenshot by Addison Murray/Recalls are not guaranteed. A recall could fail depending on your recipient's settings in Outlook. For example, if the recipient has the "Automatically process requests and responses to meeting requests and polls" box checked under their tracking settings, the recipient will be informed that you, the sender, deleted a message from their inbox.
You can recall a message up until the recipient has read it, so the sooner the better.
That depends on their settings. It's possible the recipient could get a notification that something from their inbox has been deleted.
If you choose to resend an email, a new copy of the message will open for you to make any necessary changes to the text. From there, you're free to send. The original message will be deleted from the recipient's inbox, replaced by the newest version.
Also: How to make sure people see your important emails
 Tags quentes :
Software Empresarial
Tags quentes :
Software Empresarial