































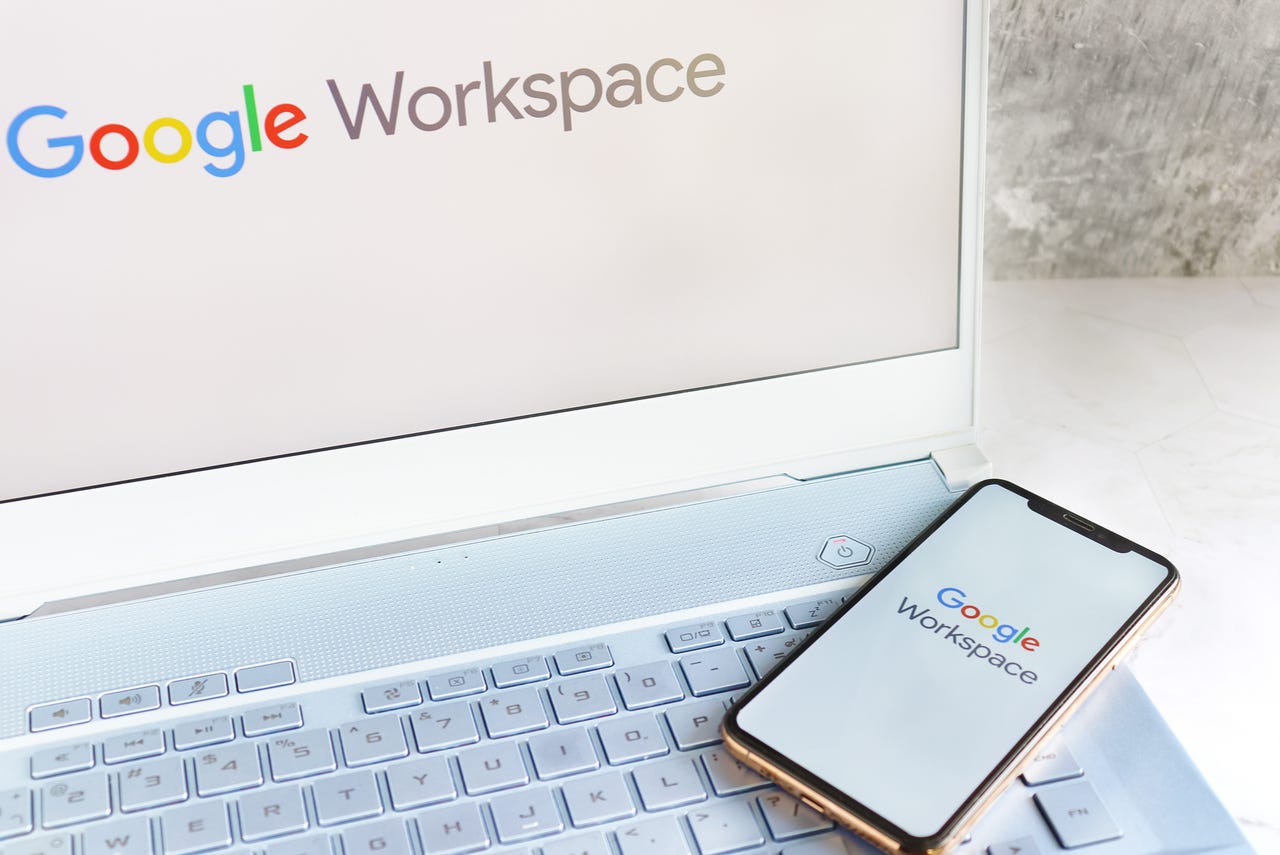 Image: A9 STUDIO/Shutterstock
Image: A9 STUDIO/Shutterstock I depend on Google Drive. I use it every day and I'm in and out of it from morning 'til night. Because I spend so much time working within the cloud storage system, I've come up with a few "tricks" for making my experience more effective and efficient.
Also:How to find files faster in Google Drive
Before I get to these helpful tips, you should know that these aren't about the individual apps within Google Drive (Docs, Sheets, Slides, and Forms). These tips are about Drive itself and getting the most out of the platform. So, if you're looking for specific tips about one of the included tools, you'll want to continue your search. However, if you want to improve your daily Drive work, you're in the right place.
With that said, let's get to the tips.
This should go without saying, but organizing your folders is a must. If you simply save everything in the root directory of Google Drive, you'll wind up with an absolute mess on your hands. Even if you create folders to house documents, if those folders have zero organization to them, you'll spend more time searching for files than you do working with them.
Also:How to use Google Drive as your virtual backpack
Say, for instance, you have either specific clients or projects you work with. You might create a folder for Client A, Client B, Client C, and Client D, or Project 1, Project 2, Project 3, and Project 4. If you work with both clients and projects, you might create a folder called CLIENTS and one called PROJECTS and then create subfolders called Client A, Client B, Client C, Client D, etc.
Here's how I set up my Google Drive hierarchy:
Client > Year > Month.
So, I might have Client A > 2022 > July. Within the July folder, I add all of my content/documents/etc. for that month. This layout makes it incredibly easy to know where everything is in Drive without having to think about it.
To simplify the folder hierarchy, I color code each client folder, so all I have to do is look for the color instead of the name. To color code a folder, right-click the folder in Google Drive and select Change Color > COLOR (Where COLOR is the color you want to set for the folder in question).
Changing the color of my folder in Google Drive.
Image: Jack WallenGiven how much I use Google Drive, I sometimes need to get really quick access to a document that I recently worked with inside a folder. Let's say I've writtem a piece for, and I need to check something in the document quickly. If I open Google Drive and select the folder, the Activity pane will switch and display only the recent activity associated with that folder.
The recent activity in my folder.
Image: Jack WallenI can click on any one of those listed documents to quickly open it and do what I need to do.
I have certain documents that I have to refer back to regularly, but these are scattered throughout my Google Drive folder hierarchy. I don't want to have to search for those documents (because that's a waste of precious time). Instead, I star those documents so that all I have to do is then go to the Starred folder and find them.
Also: How to automatically convert Google Drive uploads to Docs format
To star a document, you simply have to click the star icon directly to the right of the file name.
The star icon can make it considerably easier to find a document.
Image: Jack WallenTo access your starred content, just click the Starred entry in the left navigation of Google Drive to reveal every document you've added to this folder.
The Starred entry in the Google Drive left sidebar.
Image: Jack Wallen/Finally, never hesitate to use the Advanced Search tool. The regular Search feature in Google Drive is pretty powerful in and of itself, but you have to know exactly how to use it. Of course, you can always use the standard search bar, but you have to know what you're doing. For example, you could search for a PDF file that contains "google drive" in the name (or content) with a search string like this:
google drive type: pdf
Or maybe you want to search for all PDF files that were created prior to 2022, which can be done with:
type: pdf before: July 2020
There's also an easier way to do a detailed search. Instead of having to learn the ins and outs of the text-based search, click the Advanced button (the icon at the right edge of the search bar) and, when the pop-up appears, start to narrow down your search by selecting a file type, an owner, words within the file, a name for the file, a location, modification date, approvals, shared with, and follow up.
The Google Drive Advanced Search tool makes it easy to search using very specific criteria.
Image: Jack WalenAnd there you are, my friendly Google Drive users, five tips that are quite simple to implement and that will go a long way to making your Google Drive experience exponentially easier.
 Tags quentes :
Vida Profissional
Produtividade
Tags quentes :
Vida Profissional
Produtividade