































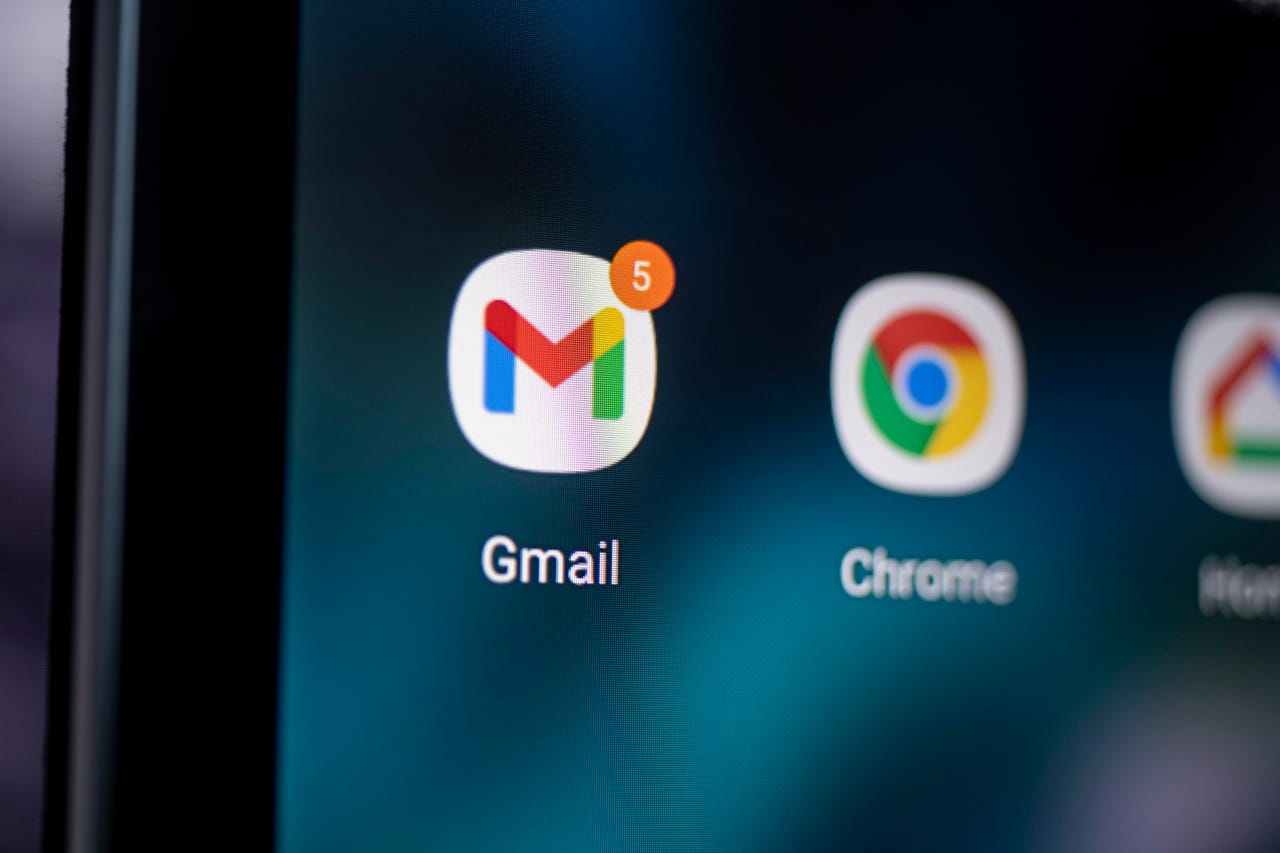 Getty/Picture Alliance
Getty/Picture Alliance For many, the default Gmail layout is fine. It works, so why bother changing it? To others, however, there's always a better way of doing things -- or at least a way that better suits their needs. And although the out-of-the-box Gmail layout might be easy on the eyes, it might not be the most efficient way of interacting.
Also: How to revoke third-party app access from your Google Account
For example, by default, Gmail usually displays five tabs: Primary, Promotions, Social, Updates, and Forums. How do you change this to a layout more conducive to your idea of efficiency? Let me show you.
It's the Inbox Type option that we're going to focus on because it makes the biggest difference in how Gmail is displayed for you.
The best thing you can do for yourself is to try each layout and see which one works best for you.
What you'll need:The only thing you'll need for this is a valid Gmail account.
The first thing to do is log in to your Gmail account in a web browser.
Next, open the Gmail Settings pane by clicking the Gear icon near the top right of the window. This will reveal the necessary settings for changing the layout (no need to click See All Settings).
The Gmail Settings pane is where the necessary configurations live.
Image: Jack WallenScroll down to the Inbox Type section of the pane.
The Inbox Type section of the Gmail Settings pane.
Image: Jack WallenIn the Inbox Type section, select a different layout to see how it looks. One thing you might start with is the Customization of the Default layout.
Click Customize under Default, which will bring up the settings window for the Default layout.
The Default Layout customization window.
Image: Jack WallenIn the resulting popup, you can enable/disable the different tabs. The only tab you cannot disable is the Primary. For example, if you don't receive emails from forums, disable that tab.
Note: Any tab you disable will send an email that would normally be categorized with that tab to the Primary. You can also enable/disable starred messages in the Primary tab.
Also: How to organize your Google Drive: 5 tips to know
Each Inbox Type varies with what Customization Options they offer. For example:
Once you've made your customizations, click Save and you're done.
Also:How to use Google Drive as your virtual backpack
As I said earlier, it might take some time for you to figure out which Inbox Type/Customization works best for you. The good thing is that Gmail gives you plenty of options to choose from, so you won't have to bother working with a third-party service.
Enjoy your improved Gmail layout!
 Tags quentes :
Vida Profissional
Produtividade
Tags quentes :
Vida Profissional
Produtividade