































I think Linux Mint isn't just a great desktop, it's a great replacement for Windows. With Windows security problems such as WannaCry, people are starting to explore alternatives to Windows.
Read also: Installing Linux on your PC is super easy - here's how to do it
I got a number of requests about switching out from Windows to the latest and best Linux. For me and many other experienced Linux users, that's Linux Mint 19. You don't need to be a Linux expert to install Mint on a Windows PC. Here's how to do it.
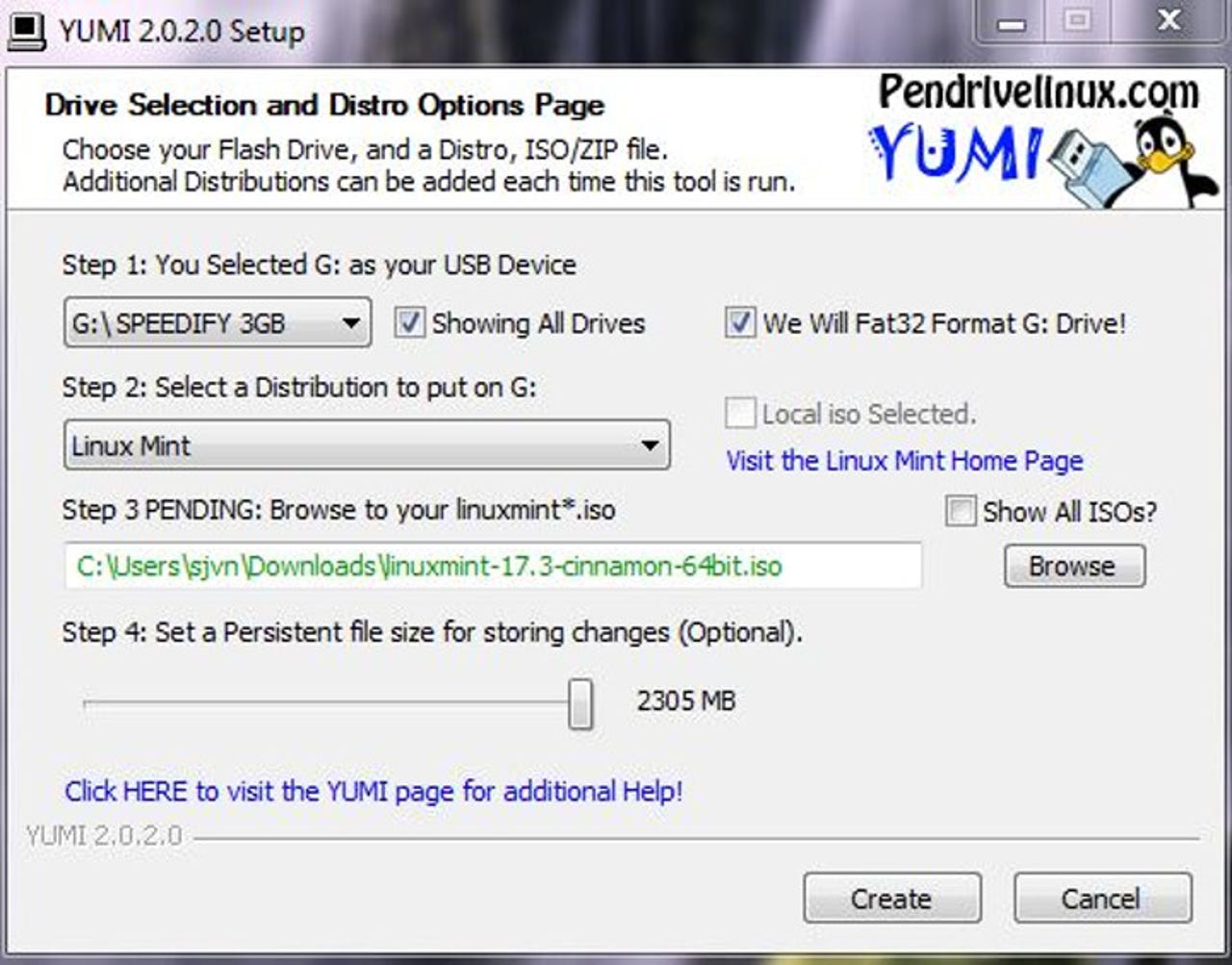 (Image: ZDNet)
(Image: ZDNet) First, you can -- and should -- try Linux Mint before switching to it. Fortunately, unlike other operating systems, Linux distros like Mint make it easy to give them a test run before installing it.
Read also; How do you fix Windows dual-booted with Linux Mint? - TechRepublic
To do this, first you'll need to download a copy of Linux Mint, which comes with three different desktops: MATE, Xfce, and its default desktop, Cinnamon. If you have a 2012-or-newer PC, I recommend you download the 64-bit version of Mint with Cinnamon and multi-media support.
If you don't have an ISO burner program, download one. I recommend freeware programs ImgBurn for optical drives and Yumi for Windows for USB sticks. Other good choices are LinuxLive USB Creator and UNetbootin. These are also free programs.
Read also: Dumping Windows and installing Linux Mint, in just 10 minutes
Unless you're stuck with an older PC that won't boot from a USB stick, I strongly recommend using a USB flash drive. You can run Linux from a DVD, but it's very slow.
At 1.5GB, the Mint download might take a while, so be ready for a wait.
Once you've installed the burner program and have the latest Linux Mint ISO file in hand, use the burner to put the ISO image to your disc or USB stick. If you're using a DVD -- Mint is too big to fit on a CD -- check your newly burned disc for errors. Over the years, I've had more problems with running Linux and installing Linux from DVDs from bad discs than all other causes combined.
You can set it up a USB stick with persistent storage. With this, you can store your programs and files on the stick. This way you can carry Linux and use it as a walk-around operating system for hotel, conference, and library PCs. I've found this to be very handy and there's always at least one Linux stick in my laptop bag.
Next, you place your disc or USB stick into your PC and reboot. During the reboot, stop the boot-up process and get to your PC's UEFI or BIOS settings. How you do this varies according to the system.
Look for a message as the machine starts up that tells which key or keys you'll need to press in order to get to the BIOS or UEFI. Likely candidates are a function key or the "esc" or "delete" keys. If you don't spot it the first time, don't worry about it. Just reboot and try again.
Read more:Six Clicks: Linux Mint tips and tricks
https://www.zdnet.com/pictures/six-clicks-linux-mint-tips-and-tricks/
Once you get to the BIOS or UEFI, look for a menu choice labeled "Boot," "Boot Options," or "Boot Order." If you don't see anything with the word "boot" in it, check other menu options such as "Advanced Options," "Advanced BIOS Features," or "Other Options." Once you find it, set the boot order so that instead of booting from the hard drive first, you boot from either the CD/DVD drive or from a USB drive.
Once your PC is set to try to boot first from the alternative drive, insert your DVD or USB stick and reboot. Then, select "Start Linux Mint" from the first menu. And, from there, you'll be running Linux Mint.
Some Nvidia graphics cards don't work well with Mint's open-source driver. If Linux Mint freezes during boot, use the "nomodeset" boot option. You set this to the Start Linux Mint option and press 'e' to modify the boot options. Then, replace "quiet splash" with "nomodeset" and press F10 to boot. On older PCs using BIOS, press 'tab' instead of 'e.'
Mint will run slower this way, but it will boot and run. If you decide to install Mint, you can permanently fix the problem with the following steps:
So far, you haven't installed anything on your PC, but you will be running Mint. Use this opportunity to play with Mint to see if you like it.
Using a DVD drive Mint will run slowly, but it will run quickly enough to give you an idea of what it's like to use Mint. With a USB stick, it runs fast enough to give you a good notion of what working with Mint is like.
Let's say you like what you see. Now, you're ready to install Mint.
First, make a complete backup of your Windows system. Installing Linux in the way I'm going to describe shouldn't hurt your Windows setup at all, but why take any chances?
Read also: What's the most popular Linux of them all?
It used to be that installing Linux on Windows PCs with UEFI and Secure Boot was a major pain. It can still be an annoyance, but Ubuntu and Mint have made booting and installing with Secure Boot system a non-issue. All pre-built binaries intended to be loaded as part of the boot process, with the exception of the initrd image, are signed by Canonical's UEFI certificate, which is implicitly trusted by being embedded in the Microsoft signed shim loader.
If for some reason you can't install Mint with Secure Boot running on your PC, you can always turn off Secure Boot. There are many ways to switch Secure Boot off. All involve going to the UEFI control panel during the boot process and switching it off.
Next, make sure your PC is plugged in. The last thing you want is to run out of battery power during an operating system install! You'll also need an internet connection and about 8GBs of free drive space.
That done, reboot into Linux again. Once you have the Mint display up, one of your icon choices on the left will be to install Mint. Double-click it and you'll be on your way.
Read also: The most popular Linux desktop programs are...
You'll need to walk your way through several menu choices. Most of these decisions will be easy. For example, the language you want Mint to use and your time zone. The one critical choice will be how to partition your hard drive.
Partitioning a hard drive can become very complicated, but fortunately, there's an easy choice that will let you dual-boot both Windows and Mint. Simply pick the first option on the Installation Type menu: "Install Linux Mint alongside them."
This procedure will install Linux Mint next to your existing Windows system and leave it totally untouched. When I do this, I usually give half my PC's remaining drive space to Mint. You'll be asked to choose which operating system you want to boot by default. No matter which one you pick, you'll get a few seconds to switch to the other operating system.
You'll also be required to give your system a name; pick out a username for yourself, and come up with a password. You can also choose to encrypt your home directory to keep files relatively safe from prying eyes. However, an encrypted home directory slows systems down. It's faster, albeit counterintuitive, to encrypt the entire drive after you have Mint up and running.
Mint 19's new setup menu enables you to automatically run several processes. These are to set up a system snapshot with Timeshift. This way, if something goes wrong later, you can restore your system files and get back to a working system. While you're at this, set up a regular Timeshift schedule.
Next, you can have it check to see if your computer needs any additional drivers. I highly recommend you run this. After this, you can choose to install proprietary multimedia codecs such as drivers to watch DVDs. I think you should do this, as well.
You should also set it to update your system to the latest software. Unlike Windows, when you update Mint, you're updating not just your operating system but all the other programs such as the default web browser, Firefox; office-suite, LibreOffice; and any other programs you've installed from Mint's Software Manager.
Read also: Linux Mint announces Mintbox Mini 2 tiny desktop PC
https://www.zdnet.com/article/linux-mint-announces-mintbox-mini-2-tiny-desktop-pc-with-intel-inside/To do this manually, click on the shield icon in the menu bar. By default in the Cinnamon desktop, the bar will be on the bottom part of the screen and the icon will be on the right. It will then prompt you for your password and ask if you really want to update your system. Say yes, and you'll be ready to give your new Mint system a real try out.
The setup routine also offers to let you look at system settings and find new programs with the Software Manager, but since you're probably a new user, you can skip those for now.
That's all there is to it. I've installed Linux hundreds of time, and it usually takes me about an hour from starting my download -- the blessings of a 400Mbps internet connection -- to moving from booting up to customizing my new Mint PC. If you've never done it before, allow yourself an afternoon or morning for the job.
Have fun, get work done, and enjoy.
Related stories:
 Tags quentes :
Tags quentes :