































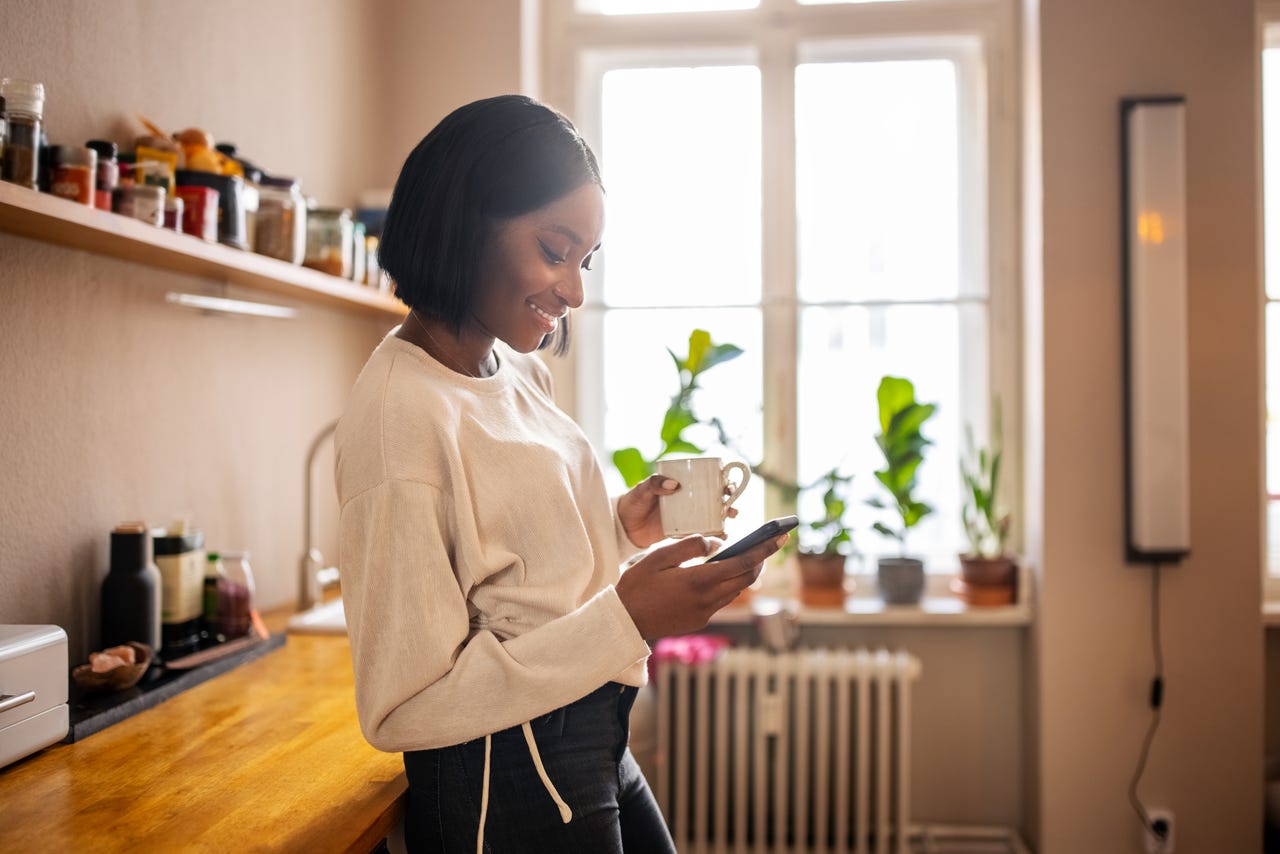 Luis Alvarez/Getty Images
Luis Alvarez/Getty Images I've been using Android phones for over a decade. During that time I've switched devices, changed manufacturers, and accidentally imported multiple copies of my contacts.
As you can imagine, those contacts became a mess. Not only did I have multiple entries, but I also had contacts with little or no personal information (even missing phone numbers and email addresses). Even so, every new Android device I used imported that wonky list of contacts, eventually creating a beautiful mess for me to deal with.
Also: How to enable UWB on your Android phone (and why you should)
Imagine how much of a challenge it would be to go through each of those contacts manually. I don't have the time or patience for that.
Fortunately, as you probably expect, Google has a tool for that and it's built right into the Contacts app on your phone. With this tool, you can:
In my case, it was all about the fix and merge. This feature can merge multiple instances of contacts and even automatically add new details Google has discovered about your contacts. That second feature comes in very handy when you've failed to create a complete contact card for someone (which we've all done).
The first time I used this tool, it discovered I had numerous multiple instances of quite a few contacts. This caused me problems when I would go to reach out to a person and find there was more than one entry. It would also throw off Google Assistant when I would say, "Hey, Google, Call Nathan Gage." With three or four entries for that contact, Google would have to ask me which one to call.
Also: How to easily transfer contacts from Android to iPhone
On top of all that, those multiple entries expanded the size of my contacts file, which is never good on a mobile device, where storage space is always at a prime. It's not that a Contacts file would take up much space, but when every kilobyte counts, you don't want storage to be taken up by unnecessary data.
So, how do you use the built-in Merge & fix feature? Let me show you.
What you'll need: The only thing you'll need is the Google Contacts app installed on your mobile device. I'll demonstrate on aPixel 6 Pro , so if you're using a different device, the instructions may slightly differ.
The first thing to do is log into your device and open the Google Contacts app from either your home screen or App Drawer.
With the Google Contacts app open, tap Fix & manage at the bottom right corner of the main window.
Tap Fix & manage to begin cleaning up your contacts.
Screenshot by Jack Wallen/In the new window, tap Merge & fix near the top left of the screen.
There are a number of tools you can take advantage of.
Screenshot by Jack Wallen/Depending on the state of your contacts, the Merge & fix feature will display different options. For example, I'd already merged my contacts some time ago, so the app didn't find any contacts to merge.
Also: How to use Android's lockdown mode (and why)
However, it did find new details for 18 of my 700+ contacts, and it even discovered 10 people I email often that aren't currently in my contacts.
Depending on the state of your contacts, you might be presented with more options.
Screenshot by Jack Wallen/In my case, I'll tap Keep contacts up to date. Google Contacts will list each contact that has new information to add. I can either accept each suggestion individually or tap Accept all.
If you've never run this Contacts feature, you'll probably have quite a few contacts to fix.
Screenshot by Jack Wallen/Tap the next suggestion (in my case it's to add new contacts that I frequently email), and walk through the suggestion.
Also: The best Google Pixel phones
The difference between Keep contacts up to date and Add new contacts is that Add new contacts doesn't have an Accept all option, so you have to add them one by one by tapping Add contact for each card.
Google Contacts will suggest adding people you frequently email.
Screenshot by Jack Wallen/If Google Contacts offers more Merge & fix solutions, continue going through them until everything is merged and fixed.
I highly recommend you go through this process every time you migrate to a new phone or at least once a year. Those contacts build up, multiply, and can get seriously out of hand. When you're trying to streamline your life, you do not want a jumbled mess of a contact list. Keep that list in check and it'll be considerably easier to use.
 Tags quentes :
Serviços & Software
Sistemas Operacionais
SO móvel
Tags quentes :
Serviços & Software
Sistemas Operacionais
SO móvel