































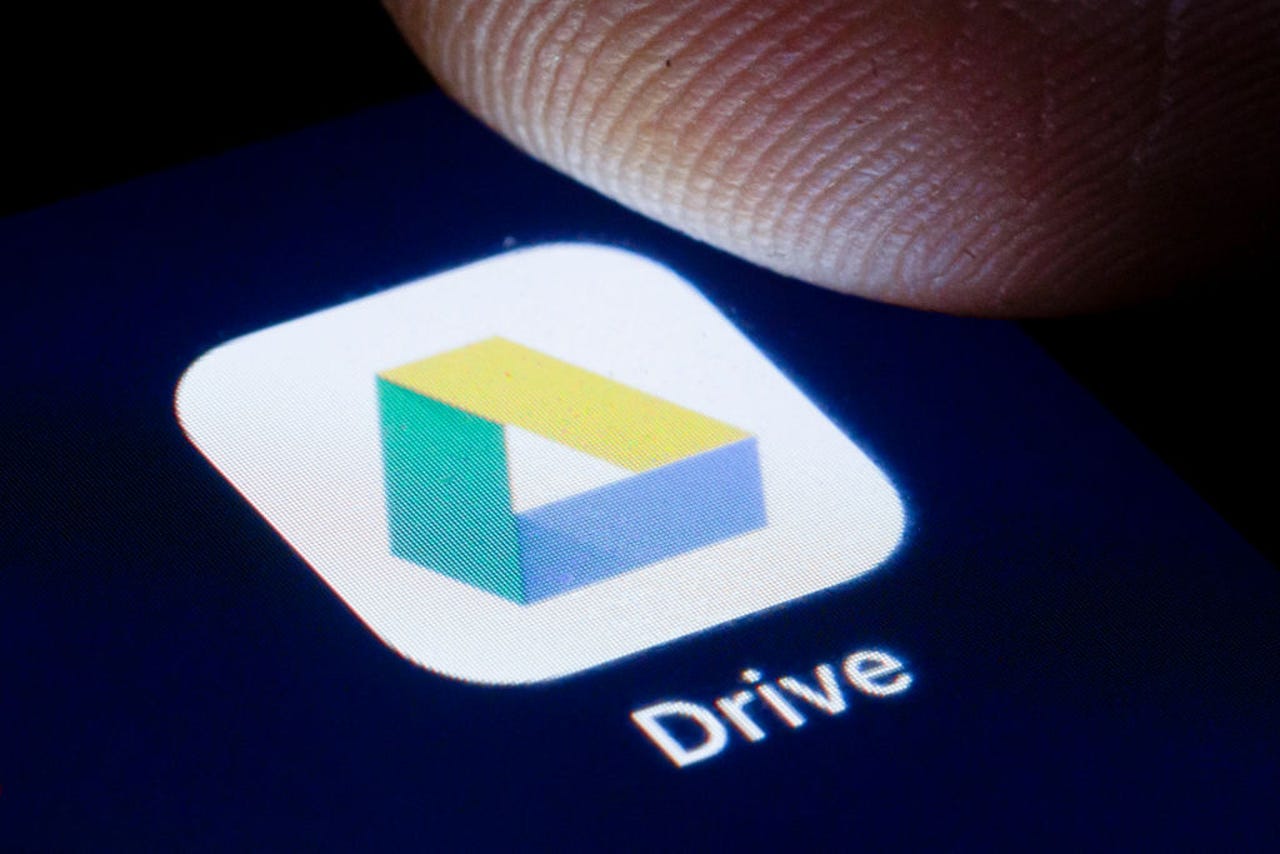 Thomas Trutschel/Getty Images
Thomas Trutschel/Getty Images I use Google Drive all day. From Monday through Thursday, you can be certain that I'm using the cloud-based service for covering technology. I've been doing this for over a decade, which means I've watched Google Drive morph from a basic file storage/sharing service to a more robust anduseful tool.
Also: How to organize your Google Drive How to find files faster How to manage connected apps
Recently, Google decided a change things up a bit by adding a new feature called Home. Essentially, Home is a more streamlined landing page that makes it faster for you to find what you're looking for. Drive will still make suggestions (based on machine learning algorithms) but now you have a bit more control over how it works. With Home, you can select between displaying files or folders, and based on select criteria -- type, people, modified date, or location.
Effectively, Home gives you quick access to what you need and nothing more. Before this, Google Drive would present you with a list of recently accessed files (or file suggestions, based on your activity). Below that, you would see all of your folders and files. That's how I've been using Google Drive for years. I looked at the UI as a file manager on steroids.
With the addition of Home, I find Drive much more efficient to work with. I can view only my folders or I can view files based on selected criteria. For instance, I might only want to view the files I'd modified today (or the past 7 days). With a couple of clicks, that's exactly what Drive will present to me.
Also: The other shoe finally dropped on my Google Enterprise cloud storage plan
The only caveat to Home is that there's no obvious way to configure it to save your selections. In other words, every time you reload the page, you're back to the default (which is Files with no further modifications). It would be nice to be able to set the options you want such that every time you refresh the Google Drive Home, you see only what you want.
Maybe in time.
Until then, let me show you around the new Home option in Google Drive.
What you'll need:The only things you'll need for this are a valid Google account and a web browser with which to view Drive. Let's go home, shall we?
The first thing to do is open your web browser and log into your Google account. Once you've done that, point the browser to drive.google.com. Once there, you should automatically see the new Home feature.
The new Google Drive home page makes it easier to find what you need.
Screenshot by Jack WallenSay, for instance, you only want to view your folders. For that, click Folders and what you should see are the folders you access the most. This is a great option because my Drive account is packed with folders I haven't used in a long time but need to keep around (either for reference or "just in case"). For instance, by default, I see 76 folders in the root folder of my Drive account. If I go to Home and click Folders, I see only 10. I can also click Show More Folders and Home will then allow me to modify what I see (such as by modification, people, or location).
After clicking Folders, I have quick access to my most-used folders.
Screenshot by Jack WallenOne interesting option in Home is To do. This option is only revealed if you click Folders > Show More Folders. Click the To do drop-down and you can then select from Pending my approval, Requested by me, Suggestions, Comments assigned to me, and Review and accept. Interestingly enough, although the To do drop-down only appears in folders, when you select an option, it applies to both foldersand files. This is a great way to see all files that include changes awaiting your attention.
The To-do drop-down gives you quick access to files and folders that need your attention.
Screenshot by Jack WallenWith the addition of this new option, Home is set as your default in Google Drive. You can manually go to the Drive folder, by clicking Drive in the left navigation. If you'd prefer that Google Drive default to Drive (instead of Home), open Drive Settings by clicking the Gear icon and selecting Settings from the drop-down. From the resulting page, select My Drive under Start Page and you're done. Now, every time you open Google Drive it will default to Drive and not Home.
Leaving home is easier than you think.
Screenshot by Jack WallenAlso: The top cloud storage services you can buy
When I first saw the new Home default, I was certain I'd be opting out of it and returning to the previous option. However, after using Home for a few days, I'd decided to keep it enabled. I've found this page makes it easier to find what I'm looking for faster. Given how much time I spend in Drive each day, that's a no-brainer for me.
 Tags quentes :
Inovação
Nuvem
Armazenamento na nuvem
Tags quentes :
Inovação
Nuvem
Armazenamento na nuvem