































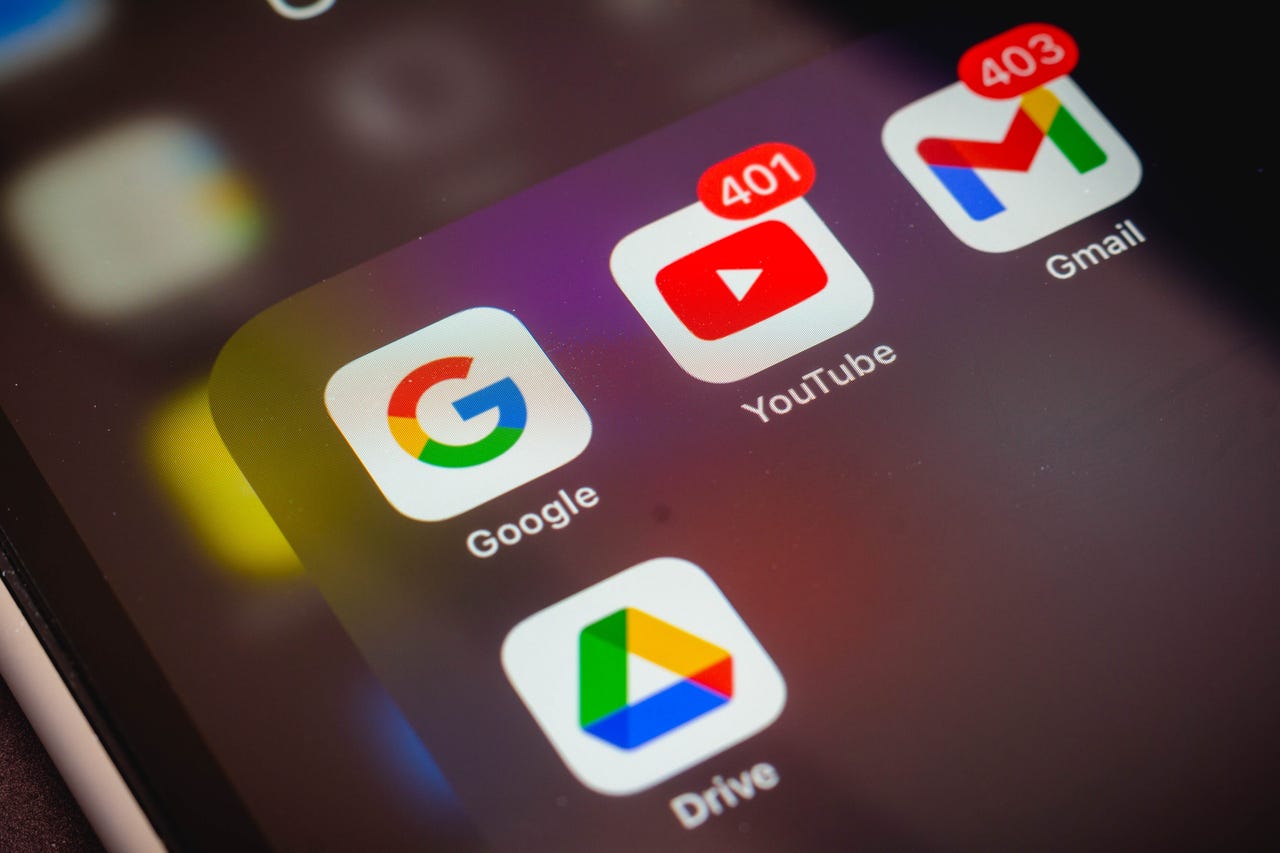
Ten years ago, disaster struck my Google Drive folders. I was using a third-party app to back up a particular folder -- a folder that housed every single one of my book manuscripts -- and something went terribly wrong. With the accidental check of a box, that folder was deleted on Google Drive. Although that was bad enough, the same folder on my local drive was deleted as well.
Yes, it was a disaster, one that I could have avoided had I not clicked a single checkbox in an app.
Also: How Google Drive's new 'Home' page makes it easier to find what you're looking for
Fortunately, after an hour on the phone with Google, they were able to restore the folder. Since then, I've beenverycareful about which third-party apps I use and how I use them.
If you want to avoid having to spend an afternoon sweating out whether or not you will ever see those irreplaceable files again, read on because I have a few tips that can help.
Are you ready?
Although this tip won't help you recover lost files or keep you from deleting something you shouldn't, it will certainly help prevent someone from gaining access to your Drive account and taking or reading those files at will. When creating a new password for Google Drive, use a password manager and have it create a random password that isat leasttwelve characters long and impossible (or at least very challenging) to memorize. The stronger the password, the less likely someone will gain access to your account.
Also: The best password managers you can buy
At the same time, I would recommend you consider adding two-factor authentication into the mix, which adds yet another layer of security to your Google account.
This tip might sound counter-intuitive or the most obvious thing in the world (depending on how you've been using Google) but I suggest you always go through Drive -- and not Docs -- to create your documents. Why? Because when you go through Docs, you can't quickly place a document where you want it. In Drive, you can navigate to a folder, click New, and then create the document, knowing it will exist in that folder. In Docs, you create a new file and it will default to the root folder, where you then have to remember to go into Drive and move it where you need it. If you keep forgetting to move those files, you'll wind up with a chaotic mess of documents in your root folder, which could lead you to accidentally deleting the file you most need.
Also: How to organize your Google Drive: 5 tips and tricks to know
At the same time, remember -- however you choose to organize your folders -- to establish a logical structure that makes it very easy to know where your files are located.
Speaking of which...
You're going to make mistakes in your documents. Sometimes, those mistakes can be considerable. When you've gone down the wrong rabbit hole in a document, you might be tempted to chuck it into the trash and start over. Don't. Instead, lean into Google Drive's version history, which enables you to revert a document to a previous state. Instead of losing all of those carefully chosen words from back when the document made sense...revert, revert, revert.
Also: How Google Drive's new 'Home' page makes it easier to find what you're looking for
One of the nice things about Google's version history (besides it being very easy to use) is that it can save numerous instances of a document from the time it was first created to the very last edit. This feature has saved my hide on many occasions.
It should go without saying that you need to back up your Drive account. Or, at least back up the folders that contain the more important files. If you always have an up-to-date local backup, should something go wrong, you can always upload the folder back to Google Drive.
How you back up your Google Drive folder will depend on your operating system. If you use MacOS or Windows, you can use the official Drive app. The problem with the official Drive app is that you cannot select which folder from Google Drive to back up, which means it's going to back up everything in your Drive account. That's fine if you don't have a large amount of data to back up.
Also: Need to manage your Google Drive data? Google was no help, but this tool solved my storage mess
If, however, the contents of Google Drive would gobble up all of your local storage, you could opt to use a solution like Insync, which allows you to select a folder (or several folders) from Drive to keep in sync on your local machine.
Do not put this off. Should disaster strike (such as what happened to me), a backup can save your sanity.
The Lock Files feature won't prevent you from accidentally deleting files from Drive but it will keep unwanted users from changing the contents of those files. Once you've locked a file, no one can edit or comment until it is unlocked. Even better, only those users with Editor permissions can unlock a file. This is a small step you can take to protect those precious files from being changed.
To lock a file, right-click the entry in Google Drive and select File Information > Lock. In the resulting pop-up, click Lock and the file is safe from change and will remain so until it is unlocked.
Also: Multi-factor authentication: How to enable 2FA and boost your security
With a modicum of caution, your Google Drive experience can be free from catastrophe. Of course, nothing is 100%, but if you follow these simple tips, you're one step ahead of mistakes, unwanted access, or other disasters within your Drive account.
 Tags quentes :
Home & Escritório
Tags quentes :
Home & Escritório