































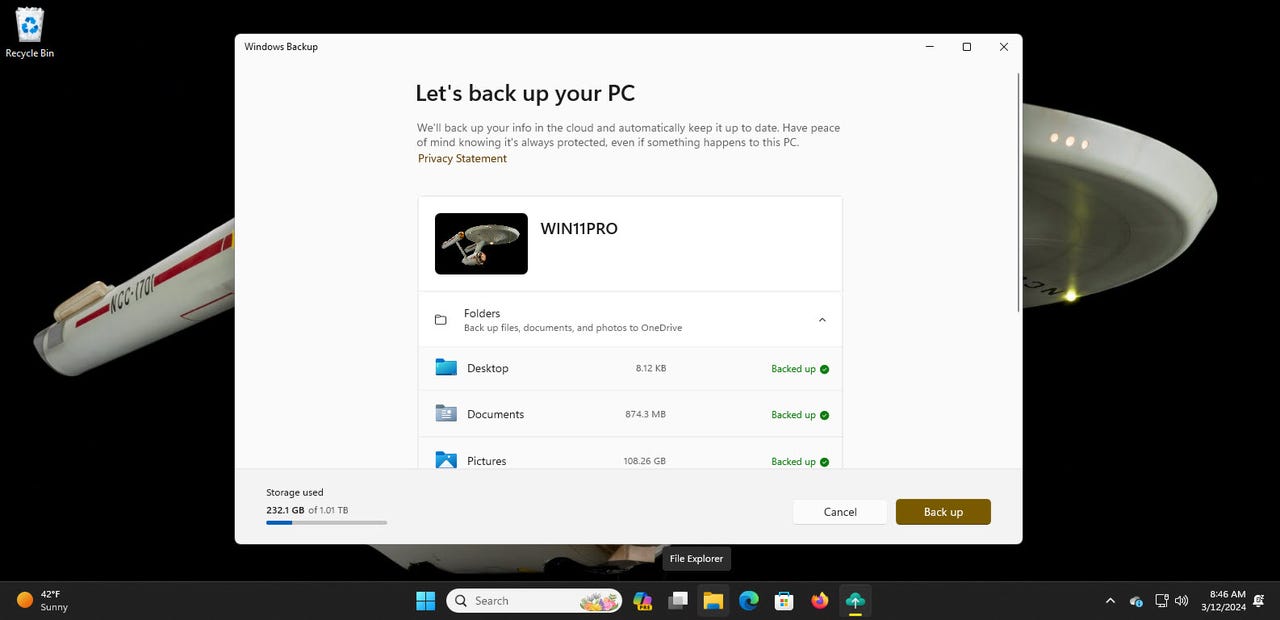 ZDNet
ZDNet So, you're switching from one Windows computer to another and want to transfer certain files and settings to your new PC. One free and easy way to do that is with the built-in Windows Backup app. Available in Windows 10 and Windows 11, the Backup tool lets you back up specific folders, apps, settings, and credentials to the cloud. When you set up your new computer, you can then apply the backup to restore all your items. Here's how.
Also: The best Windows laptops: Expert tested and reviewed
First, you need a Microsoft account, as the backup will be stored in the cloud using OneDrive. Work and school accounts aren't supported. By default, OneDrive offers 5GB for free. If that's not enough to back up all the items you need, then you have to pay for a Microsoft 365 plan .
The main drawback with the Windows Backup tool is that it will back up only certain locations and items. For example, it won't back up and restore traditional desktop applications, such as Microsoft 365. As a result, you should make sure that you have the installation tools for all the desktop apps you need to reinstall. Still, the tool will give you a head start when you need to transition from one PC to another.
First, power up the PC you want to back up. In Windows 10, click the Start button and select Windows Backup from the menu. In Windows 11, click the Start button, go to the All Apps screen, and then select Windows Backup. The tool's main screen will appear.
The Windows Backup tool offers four different categories to configure-Folders, Apps, Settings, and Credentials. To start, click the down arrow for Folders. Turn on the switches for Desktop, Documents, and Pictures, depending on which folders and files you want to back up.
Next, click the down arrow for Apps. Make sure the option is turned on forQuickly access apps on any Windows deviceas this will generate a list of installed apps and let you recover them when you restore your backup.
Click the down arrow for Settings. Here, the tool displays options for Accessibility, Personalization, Language preferences and dictionary, and other Windows settings. Turn on the switches for any that you need to back up. If in doubt, leave them all turned on.
Finally, click the down arrow for Credentials. Make sure the switch is turned on forAccounts, Wi-Fi networks and passwords.
When you're ready, click theBack upbutton. The items you selected will be backed up to your Microsoft account's OneDrive storage. You can minimize Windows Backup and continue with other work while the tool works in the background.
To check on the backup's progress, simply return to Windows Backup. The tool will indicate which items have been backed up so far. When the entire backup is done, you should see that each of the four categories have been backed up.
Power up your new computer and kick off the Windows setup process. At some point, you'll see a screen welcoming you back and telling you that you have backups saved from your previous PC. Click the link forMore options.
Look for and click on the name of the backup of your previous PC. Click the button forRestore from this PC. The items from each of the four categories will be restored to your new computer. After the process has finished, continue with and complete the setup.
Sign into your new computer. Check the Start menu, Settings screen, and File Explorer to confirm that your apps and settings have been restored. Some of your Windows apps will be available, but your desktop applications will need to be reinstalled.
Head to the All Apps menu. Any app that needs to be reinstalled will display an arrow with the word Install. In some cases, clicking the app will automatically reinstall it, or at least take you to the Microsoft Store where you can download and install it.
 Tags quentes :
Tecnologia
Serviços & Software
Sistemas Operacionais
Tags quentes :
Tecnologia
Serviços & Software
Sistemas Operacionais